amazonを検索してみたら、PDA工房さんよりTerrain専用保護シートが発売されていました。なんと10種類(15/1/17時点)もバリエーションが有ります。
今迄は覗き見防止タイプが無かったので、他機種用を切り抜いて使っていました。
折角専用品が出たので、早速購入して張り替え。

やっぱり専用品は良いです。発売してくれたPDA工房さんに感謝!
全然タイトルと関係ないですが、
■Terrain専用保護シート
amazonを検索してみたら、PDA工房さんよりTerrain専用保護シートが発売されていました。なんと10種類(15/1/17時点)もバリエーションが有ります。
今迄は覗き見防止タイプが無かったので、他機種用を切り抜いて使っていました。
折角専用品が出たので、早速購入して張り替え。

やっぱり専用品は良いです。発売してくれたPDA工房さんに感謝!
全然タイトルと関係ないですが、 Firefox バージョン 35(2015/1/13リリース)は Terrain で全く問題なく動くようになりました。Flash も動くベストブラウザとしてお薦め。
■IMEを比較してみる
ちょっと目先を変えて、IMEを幾つか試してみました。Atokは15日間の試用版で評価。
以下比較は Terrain(改)のカーソル塗り替えキーボード での評価です。その他の環境では評価はかなり変わると思います。
ちなみに Simeji は私のデバイスではまともに動きませんでした・・・
nicoWnnG IME
ATOK for Android
google日本語入力
①価格 ○:無料 ×:1543円 ○:無料
②辞書 △:普通 ○:まあまあ ◎:賢い
③全角→カナ、半角、英字 ×:候補から選ぶ ○:CTRL+U、I、O、P ○:CTRL+U、I、O、P
④英語候補 △:機能無し ○:カナ→英語 ○:カナ→英語
⑤文字種切替 ○:shift+スペース ○:alt+スペース ×:キーからはできない?
⑥候補切替 ○:上下カーソル ○:上下カーソル ○:上下カーソル
⑦文節区切変更 ○:左右カーソル ○:左右カーソル △:SHIFT+左右カーソル
⑧ユーザ辞書 ○:登録可 ○:登録可(品詞設定可) -:未評価
⑨辞書一括登録 ○:登録可 ○:登録可 -:未評価
⑪修飾キー(SHIFT、ALT) ○:押し続ける必要なし △:押し続ける必要あり △:押し続ける必要あり
⑩修飾キーロック ○:ダブルクリックでロック出来る △:ロック機能無し △:ロック機能無し
⑫記号 ○:記号一覧が出る(カスタマイズ可) △:記号一覧無し △:記号一覧無し
⑬画面最小行数 ○:2行 ◎:1行 ×:3行
google日本語入力は「⑬画面最小行数」の「3行」(それもかなり太い)が致命的に邪魔。他はかなり良いけど、この1点で使う気になりません。
nicoWnnG と Atok もかなり微妙。細かい操作性は nicoWnnG が勝っています。Atok が決定的に優れているのは CTRL+U、I、O、P が使える点のみ。でもこの1点の差は大きいです。
結論としては CTRL+U、I、O、P をどうしても使いたい人は Atok、そうでない人は nicoWnnG が良いと思います。
■MX Player で AC3
MX Player 1.7.33(2014/11/30更新版)からAC3コーデックが外されました。
師匠から教えて貰った対処情報の在処↓です。
ここの説明が分かりにくいですが、GooglePlay からインストールしてはダメです。
MXプレーヤの「設定」-「デコーダー」-「カスタムコーデックのダウンロード」から ARMv7 NEON をダウンロード。ダウンロードした zip を「カスタムコーデック」で指定します。
MX Player の AC3 コーデックがないと言われたら ARMv7 NEON を入れる
■上下左右カーソルキーを作る(完成)
前回、「ピッタリ貼れるのびるラベル」をキーに貼った所、貼った直後はノーマルキーと見分けが付かない程の見栄えなのですが、2~3日するとシールの端が浮いてきます。
こうなると、いかにもシールを貼っています状態で非常に見た目が悪い。
貼る前にピンセットで四辺を内側に曲げて、クセを付けてもみましたが、やっぱり剥がれてくることには変わりません。
仕方ないので、別のシールを試してみました。
「ピッタリ貼れるのびるラベル」は厚みが 0.15mm でした。多分、これよりも薄くて、糊が強い物のが良いと思われます。
糊が強そうなこれ↓を試してみます。
超耐水光沢フィルムラベル ホワイト IT-324RF-H
厚さは 0.1mm 。本当はツヤ消しが良いのですが、この手のタイプのシールにツヤ消しは無いようです。
で、試してみましたが… 全然ダメです。
キーのサイズに切って貼ってみると、思った以上にシートが固く感じます。前のシールの2/3の厚さとは思えません。
しかもシールの切断面が白く、非常に目立つ… この種類のシールは全般にダメそうです。
次ぎに……、一般に厚さが最も薄いと言われている「転写シール」系を試してみます。
これもいろいろ種類が出ていますが、透明タイプでは無く、白地タイプを選ぶ必要があります。
今回、選択したのはこれ↓
自分で作るデカールシール

丸みを帯びたところにもフィットする、という事でこれでトライします。厚さはなんと 0.02mm しかないらしい。
転写シールは貼り方が特殊なので、以下、その手順。
何度か試してみて、もっとも上手く行くと思われるやり方です。
シートに印刷する画像↓ 400dpiでハガキサイズに調整してあります。このまま印刷すればちょうどキーの大きさになる筈。
キートップ画像(新)
転写シートなので左右を反転。キーの全面に大きく貼った方が良いので、白線の内側を切り抜くやり方は止め、白点を目安に1回で切り取れる形式に変更。
「印刷シート」と「糊フィルム」が入っていますが、「印刷シート」の方に印刷します。
印刷すると↓こんな感じ。
印刷した直後は表面が乾ききっていないので、1日以上乾燥させます。
乾燥が足りないと、糊が上手く付かないらしい。
実はこの印刷した面がキーに貼り付ける面になります。印刷した面に、一緒に付いている「糊フィルム」を貼ります。
糊フィルムを貼ると↓こんな感じ。
拡大↓
しっかり圧着しろ、との事なので全面をツメでゴシゴシ擦っておきます。
それでもしっかり貼り付いた感はあまり無いので、本当にこれで貼れるのか不安を感じます…
貼るときは裏返して貼るので印刷面が全く見えません。
そのままでは位置が調整できないので、目安になる線を台紙に鉛筆で入れます。
位置の基準は、「?」「!」を「X」「C」と並ぶように、カーソルは左右と上下がずれないようにするので、光で透かしながら目安になる線を引く。
こんな↓感じ
透かした時の拡大↓
後は…、印刷面が見える方から、白点を基準にカット(四角は爪切りで少し落とす、四辺を曲げてクセを付ける必要は無し)。
糊フィルムの表面の透明フィルムを剥がして (凄く薄くて簡単に剥がれます)、台紙に入れた目安線を基準にしてキーに貼り付け。
水で濡らしたティッシュで台紙を10秒ほど湿らせると… 何と不思議なことに台紙だけが剥がれてシールがキーに残ります。
手順のイメージはプラモデルのデカール貼りと大体同じです。
ただし、プラモデルのデカールは台紙を濡らして剥がした後、暫くの間ずらして位置調整が出来ますが、このシールは貼った後にずらすことは全くできません。なので最初に貼る時に位置を確実に決める必要があります。
実際貼ってみると分かりますが、思った以上にしっかり貼り付きます。耐久性はかなり高そう。
↑こんな感じ。写真では目立ちませんが、シールはツヤ消し度が強いので他のキーと見た目差は有ります。シールが非常に薄いので、元のキーの打刻文字の凹凸が透けて見えます。
<追記> 3ヶ月経った状態の写真に差し替え、ほぼ劣化はありません

暫く試用しましたが耐久性は問題ありません。 NEC Terrain(改) 無敵のAndroidフルキーボードデバイスの完成です!?
<追記> 液晶保護シートを専用品に替えたので、こちらの写真も差し替え
■一時root化をショートカットに
電源入れ直し後に、一時root化がちょっと面倒なのでショートカット化しました。 Terminal Shortcut をインストールします。
起動するとこんな画面。「NEW」を選択。
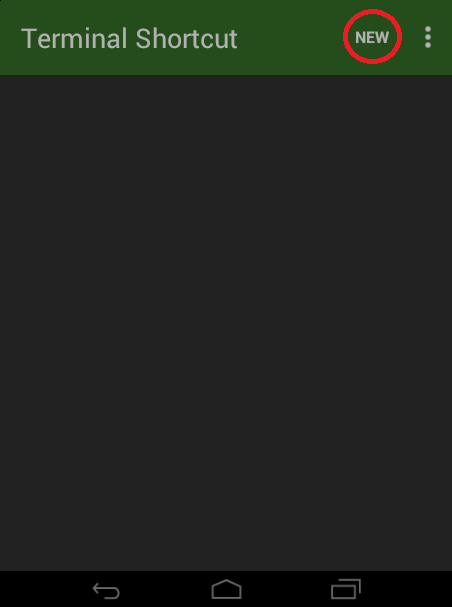
1番目の箱にショートカットの見出し。
2番目の箱に、root化時にTerminalに投入するテキスト一式を貼付。
実行前に確認を入れたいときは「Confirm execution」をチェック。尚、右上のアイコンをタップすると、アイコンを変更できます。
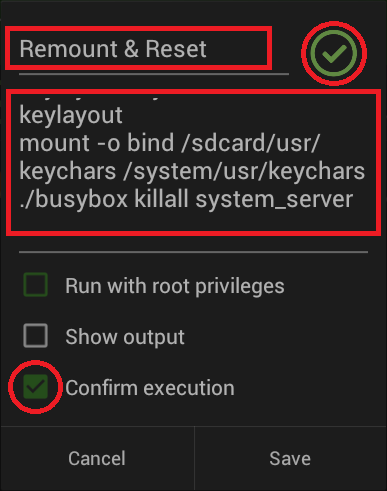
アイコンは山のように有ります。
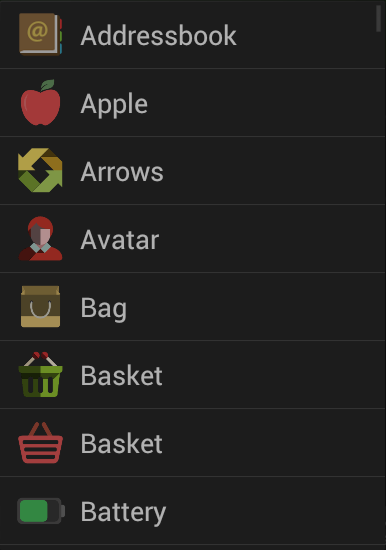
登録されました。Free版は2つまでしか登録できません。
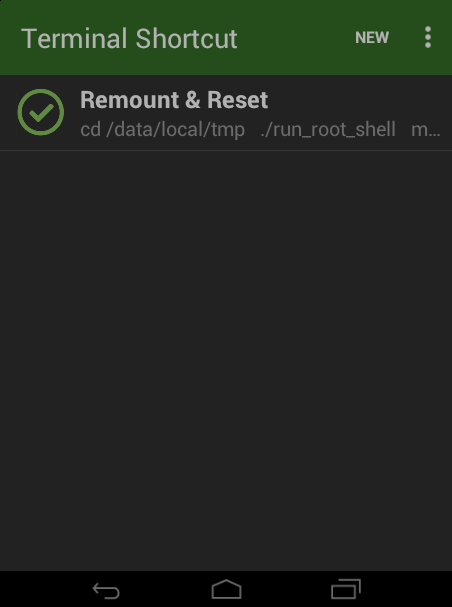
ホーム画面にショートカットを作ります。ホーム画面に戻って長押し「ホーム画面に追加」から「ショートカット」を選択。
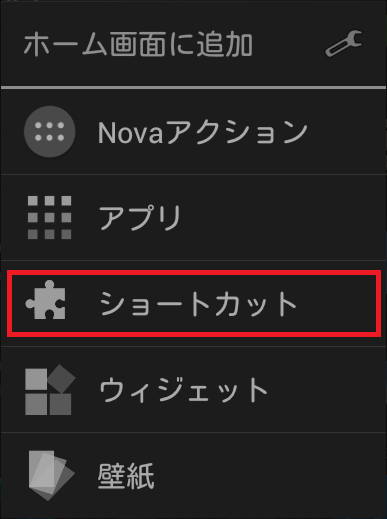
「Terminal Shortcut」を選択
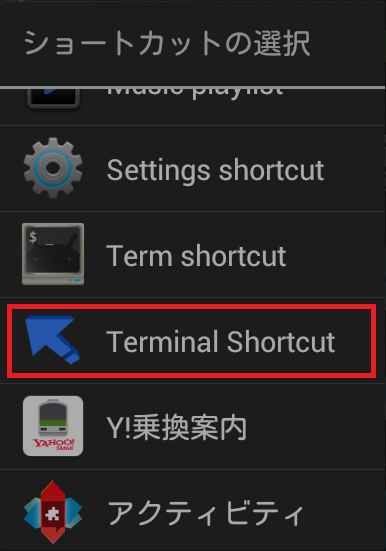
登録した一覧(例は1個しか無いですが・・・)が出るので、選択。ホームにショートカットが作られます。
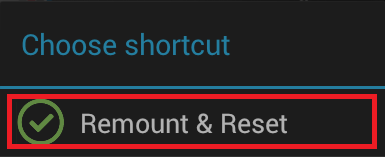
■上下左右カーソルキーを作る(仮)
一時rootを取った最大の目的、カーソルキーの作成です。
やり方のベースは「masaの日記」の内容を参照させて頂きました。
まずは、↑ここの内容を読んで、
/system/usr/keychars
/system/usr/keylayout
を SD にコピーして、コピー先をマウントできるようにして下さい。
以下のキーマップはいろいろ試してみて、私が一番使いやすいと思った内容です。
・keypad_8960.kcm
・keypad_8960.kl
この↑2つファイルダウンロードし、SDのマウント先の同じファイルと差し替えてください。
テキストが開いてしまう場合は、右クリックでダウンロードしてください。
差し替えは、マウント中には上手く行かない事があるので、電源を入れ直して実施したほうが確実です。
キーマップは↑この通りになります。「?」「!」はSHIFT(↑aA)を押しながら「=」「~」はAltキーを押しながら入力します。
CTRLキーは左側面のPTTキーになります。PTTはその下のSPKキーに割り当てました。
「SHIFT(↑aA)」を押しながらカーソル移動すると範囲選択になり、「CTRL(PTT)」を押しながら「X」で切り取り、「C」でコピー、「V」で貼り付けできます。
<追記> nicoWnnG は「SHIFT(↑aA)」+「SPACE」で、ATOK は「Alt」+「SPACE」、あA切替が出来ます
次ぎに・・・
キー表記が実際の内容と一致していないと使いにくいので、表記を物理的に変えます。物理的に変えると言っても、できるのはシールを貼るくらい・・・。
シールはこれ↓を使ってみました。
ピッタリ貼れるのびるラベル 白フィルムタイプ はがきサイズ
印刷用画像ファイル↓です。400dpiでハガキサイズに調整してあります。このまま印刷すればちょうどキーの大きさになる筈。
キートップ画像
印刷した後、白い枠の内側を切り抜いてキーに貼り付けます。失敗したら張り替えられるよう複数まとめて印刷しています。
ピンセットは絶対必須。
「?」「!」はその上の「X」「C」と並ぶように、カーソルは左右と上下がずれないように貼るのが綺麗に見えるコツ。
出来上がった Terrain を使ってみると もの凄く使いやすい・・・ と言うか、これが当たり前だと思います。最初からこれで出して欲しかった。
<追記> 「ピッタリ貼れるのびるラベル」は、3日くらいしたら端が浮いてしまいました。「上下左右カーソルキーを作る(完成)」を参照
■フォント変更
いざ一時rootを取ってみると、それだけでは何も変わらないという事がわかります・・・
恒例の中華フォント変更をやってみます。
フォント入れ替え
↑ここも書いてある事を忠実にやればOK。わかりにくいかもしれませんが、事前に
・ファイルマネージャ(例だと ESファイルエクスプローラ )
・テキストエディタ(例だと Jota+ )
・ターミナル(例だと Android Terminal Emulator )
をインストールしておく必要があります。Android上で全てが完了できます。
上手く行くと↓こんな感じ。左がオリジナル、右がフォントを入れ替えた後です。赤丸を付けた文字がまともな形になっています。電源を入れ直すと元に戻ります。
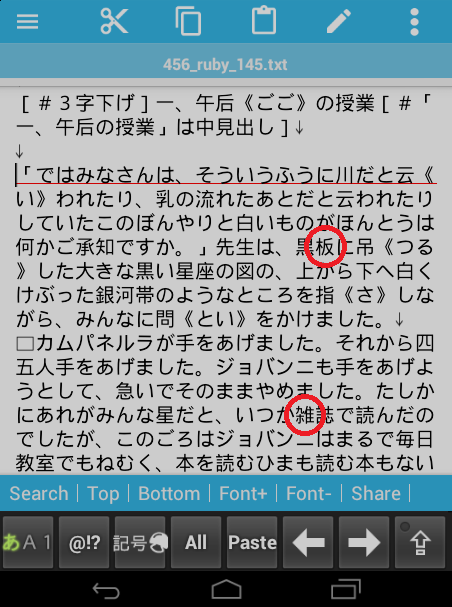
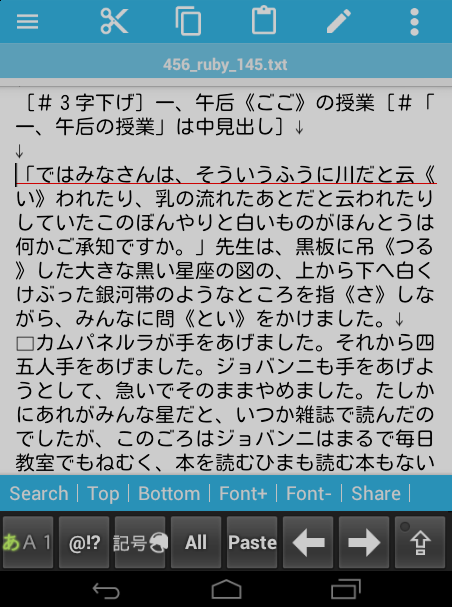
■一時rootを取る
すでに先人が詳細にまとめてくれていますが、自分で実施した時の追記メモ・・・初回実施にはAndroidとUSB接続するWindows PCが必要です。
①Java(JDK)とAndroid SDKを導入してADBコマンドを使えるようにする
↑ここに書いてある事を忠実にやればOK。最後のADBコマンドの動作確認は必須。
②ADBドライバをTerrain用に置換
一時的root取得( Temporary Root )
2.PC 側の準備 ・ADB driver のインストール
↑ここも書いてある事を忠実にやれば概ね OK。強いて言いうと、以下の記載が不足&誤り?
・デバックモードをONにしたTerrainを「PC に USB接続する」
・デバイスマネージャに Android Composite ADB Intreface が最初出てくる場所は、ここの画面とは違って「その他のデバイス」にエラーで出てくる
・Windows が 32bitOS の時、na001adb.cat のリネーム名は「androidwinusb86.cat」
③run_root_shell、busybox の用意
run_root_shellはリンクされている場所から持ってくればよい。
busyboxは Busybox for android の binary available から落とした物が使えます。
④temp root 取得
一時的root取得( Temporary Root )
3.temp root 取得 を実施する。
↑ここに書いてある事をやるのですが、よく分かってない私には難しかったです。やっている事を補足すると・・・
まず、3.で取得したrun_root_shell、busyboxを ~\android-sdk\ の配下に置きます。
PCのDOSプロンプトを起動して、カレントディレクトリを run_root_shell、busybox を置いた ~\android-sdk\ へ移動。
adb push を使って、run_root_shell、busybox をAndroidの /data/local/tmp 配下へコピー
\adb shell を起動して、実行権変更 → run_root_shell実行 で、rootが取れた状態になります。
※「一時的root取得( Temporary Root )」の説明では、adb shell実行以降、プロンプトの表示も含めて記載されています。なので実際に入力するコマンドは$以降です。
実際のDOSプロンプトの投入例(下線部が投入部分)
C:\Program Files\Android\android-sdk>adb shell
shell@android:/ $ cd /data/local/tmp
cd /data/local/tmp
shell@android:/data/local/tmp $ chmod 755 run_root_shell
chmod 755 run_root_shell
shell@android:/data/local/tmp $ chmod 4777 busybox
chmod 4777 busybox
shell@android:/data/local/tmp $ ./run_root_shell
./run_root_shell
Device detected: NEC-NE-201A1A (126460101)
Attempt acdb exploit...
NEC-NE-201A1A (126460101) is not supported.
Attempt fj_hdcp exploit...
Attempt msm_cameraconfig exploit...
Detected kernel physical address at 0x80208000 form iomem
Attempt put_user exploit...
shell@android:/data/local/tmp # ←rootが取れました
とりあえず何も変わっていませんが、一時root取得は完了。この後の作業はAndroidのみで出来るので、PCの接続は外して構いません。
■SIMが来た
Biglobe から SIM が届きました。
早速刺して APN を設定すると・・・ 全く、何の問題もなく認識しました (と言うか、APNを設定しなくても認識まではします。刺して認識しない場合はデバイスがSIMフリーじゃないです)。
データ通信・音声通話ともにOK。 これでバッチリ、と思っていたのですが・・・
暫く使ってみた所、LTEの速度ってこの程度なのか? 普段使っているPC用の3G WiFiルータと大差無い・・・
通信速度を実測してみると、平均 1Mbps しか出ていません。
まじめに調べてみると、LTEにつながっている場合 Terrain の画面上は「4GLTE」というアイコンが出るようです。今出ているのは「4G」のアイコン、なのでLTEにはつながっていません。
LTEではない4Gって何? どうも HSPA+(ドコモだとFOMA相当)を意味しているようです。
Terrain が対応しているLTEの帯域&バンドは 700MHz (band 17) / 1700/2100MHz (band 4) いずれも日本には存在しません。
HSPA+ の帯域は 850MHz (band 5) / 1900MHz (band 2) / 2100 MHz (band 1) で 2100MHz (band 1) がドコモ(FOMA)が提供している帯域で、そこでつながっているようです。
LTEでつながらないのはガッカリですが、FOMA でもYoutubeの動画もほぼ見れるし、まあイイかなという感じです。
ちなみに↓場所によっては 4Mbps 出ますね。
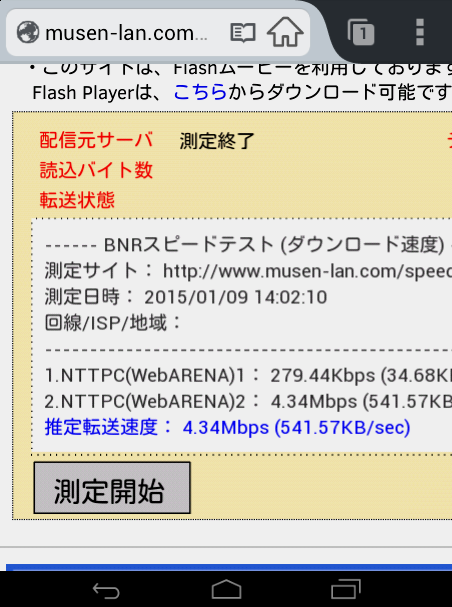
将来的には 3G網は減っていくそうなので、それだけが心配です。
■[es]終了
掲示板の方にはリアルタイムに書きましたが 10/22 10:00 に[es]の電波が止まりました。MNPの移行手続きに入った時点で自動的に止まると言われていたので、その通りです。
今時の人に[es]を見せて「これスマフォ」って言うと、いつも「何それ?」って顔されましたが、コイツはまさしく『スマフォ』でした。
ちなみに掲示板の画像は4台写ってますが、左2つはフレキ断とタッチパネル不調で使っていない物、右から2番目が現役、一番右は予備機(まっさら新品)です。下に置いてある箱も新品が入っていた箱で全て本物です。
8年間ありがとう、ゆっくりお休みください。
■予備バッテリー購入
NEC純正 NEC TERRAIN 用 バッテリー 1900mAh を見つけたので2つ購入。
長く使うので有れば、バッテリーの予備が必要です。
既に、長く使うことが前提になりつつあります。
■SIMを契約
評価の結果として、[es]から移行しても問題ないようです。
次ぎに、SIM の契約を検討します。
電話を使うので音声付きSIMの候補は3つ。[es]の月額利用料金が5~6千円なのでそれ以下になるのが目標です。以下 2014/10/20 時点の料金です
・Biglobe 上限2GBプラン 2400円/月 通話10円/30秒 ※通話料は「BIGLOBEでんわ」利用時 ※11/1から上限5GBに拡大
・IIJmio 上限2GBプラン 1600円/月 通話20円/30秒
・Y-mobile 上限1GBプラン 2980円/月 300回/月まで無料 ※WILLCOMからのMNP転入の場合、基本料金3980円/月
[es]はデータ通信用の「話し放題」に加入していて、WILLCOM間通話無料、他社通話10円/30秒。現状月1~2千円ほどの通話料が発生。
その条件を考慮するとBiglobeが良さそうです。
Y-mobileの300回通話無料も惹かれますが、継続契約者は基本料金+1000円はふざけています。
次の問題はMNPをするか否か。
MNPをしなければSIMが届いてからも暫く[es]と並行運用が可能。
逆に、MNPをすると並行運用はできないし、[es]が番号が止まってからSIMが届くまで2~3日電話が使えません & 最悪届いたSIMで通話ができない可能性もゼロでは無い・・・
メリットだけで考えるとMNPをする意味は無し。
が! やはり15年使った070番号は理屈だけでは捨てきれず、MNP手続きをする事にしました。
以下、MNP手続き。
①WILLCOM(Ymobile)に電話して、MNP予約番号を貰う(ショップでは貰えません)
②BiglobeのWEBから、SIMを申し込む
③WEB申込時に、MNP予約番号、住所と誕生日を確認できる資料(保険証、免許証)の画像をアップロード
以上です。後はBiglobeでMNP手続きが終わると勝手にWILLCOMの回線が使用不可になるそうです。
■Wi-Fiがつながらない
ここまで順調だと思っていたのですが、持ち歩いているMobile Wi-Fiに接続できなくなりました。
昨日までは接続できていたのに。
Wi-Fi一覧上は Not in range になって見えていないようです。PCからはちゃんとつながるので、Wi-Fi自体は問題ないはずです。
原因が分からないので、Terrainの初期化までしてみたけど何も変わらず・・・
だめもとでググッてみると、海外機の中には Ch12以上に接続できない物があるとの事。Wi-Fi側を見てみると確かに Ch13 になっています。
Wi-Fi側の設定で、Ch9固定にするとつながりました・・・
■WindowsMobileからの移行
三連休の前日、Terrainが届きました。
早速、評価してみます。評価のポイントは [es]の代わりになれるか? です。
・メール(元Zero3Mail)
一番気になる点はキャリアメールが無くなってしまうこと。ちゃんとPush通知が来るのかどうか?
まだ SIM が無いので、Wi-Fiベースでの評価です。
Googleアカウントを登録すると、Gmailが使えます。そのアカウントにメールを送ってみると・・・ ちゃんと瞬時に通知が来ました!
次に、既に持っている Biglobe のアカウントを試してみます。メーラは K9mailを利用。IMAPでアカウント登録してテストメールを送ってみると、こちらも瞬時に通知が上がります。
スリープ中もちゃんと通知が届きます。これだったらキャリアメール無くても全く問題なさそう。
・連絡先(元ActiveSync)
機種変で一番問題になる連絡先(アドレス帳)の移行。
まずは[es]から ActiveSync で Outlook までは持ってくることは、簡単にできます。
Terrain側は vCard なら読み込めるように見えるので、ここのやり方で全件vCardに出力。
いざ、vCard全件をまとめて Terrain に読ませようとすると… できません… 1件ずつしかできないらしい。全件で160件ほどあるのでやってられません…
Google を経由すればできそうですが、個人情報でもあるのでGoogleを経由するのはちょっと抵抗があります。
いろいろ探したら、↓こいつで、Outlook の出力する CSV を Terrain の Contacts に入れる事ができました。
Yahoo!スマホマネージャーコネクト for Android & Yahoo!スマホマネージャー for Windows
ただし csv のフォーマットが微妙に違うらしく、ふりがな、メールアドレスの副、等が上手く取り込めません。
スマホマネージャー側の csvフォーマットに合わせて項目を編集し、やっと取り込めました。
スマフォマネージャは Wi-Fi経由で Windows に接続、ファイルの移送や連絡先のバックアップが出来てちょっと便利です。Android 版の ActiveSync という感じです。
もしADBドライバが使えるようになっているなら、Wi-Fi接続よりもUSB接続の方が安定します。Wi-Fiは時々つながらない事があり。
・予定表(元ActiveSync)
Outlookの予定表とカレンダーの同期。[es]は ActiveSync でやってましたが… 師匠のお薦めで gSyncit を利用。
この通り↓にやれば出来ました。
「gSyncit の使い方」
・ユーザ辞書(元Atok )
Terrain では、長文テキスト打ちを行うので Windows上のユーザ辞書の移行が必要([es]でも移行しました)。
幸い nicoWnnG IME はタブ区切りの簡単なフォーマットで、ユーザ辞書を取り込めます。
Windows の「ATOKの辞書ユーティリティ」-「一覧出力」-「単語出力」で、種類を「登録単語」にして実行、ユーザ登録単語を取り出し。そのファイルを nicoWnnG の設定の「日本語ユーザ辞書」画面から「辞書読込」させれば移行完了。簡単でした。
・ブラウザ(元NetFront)
標準ブラウザでも、Chrome でも、そこそこ使えます。さすがに NetFront より劣る点は有りません。
が、折角なので Flash が使える Firefox を入れてみました。
最初は快適に使えているのですが、しばらくすると落ちまくります… 落ちるサイトは何度開いても落ちるので見ることが出来ない。「設定」-「Apps」-「Firefox」-「Clear data」すれば改善するのですが、都度履歴等もクリアされるので使い物になりません。GooglePlayのレビューを見ると、同様の人がたくさんいます。
レビューの記録を見ていると或る時期からおかしくなっているようなので、古いバージョンを試してみます。
バージョン 29 から順に試していくと 32 からおかしくなります。31 までは問題有りません。以後 31.0 を使っていますが、全く落ちません。
<追記> バージョン 35(2015/1/13リリース)で問題無く動作するようになりました。
PCでもfirefoxを使っているのでブックマークや履歴が同期されるし、アドオンでジェスチャーや翻訳機能も追加できるので、ベストブラウザです。携帯用としては何の不満もありません。
・動画プレーヤー(元TCPMP)
いろいろ有りますが、師匠のお薦めで MX Player にしました。
コーデックのサポート範囲が凄いです。AVI、WMV、mp4 は当たり前で、FLV、RM(RealMedia)、VOB(mpeg2)、TS、そして VP7コーデックまで再生できてしまいます。再生能力も約20Mbpsの TS が問題なく再生できます。操作性についても文句を付けるところは無く、これ以上の物は何も要りません。
(1.7.33からAC3コーデックが外されました、必要な人は 1.7.32 で止めておきましょう、またはこの方法でも対処可能)
・画像ビューワ(元Resco Photo Viewer)
初めに QuickPic を使ってみました。
できる事に不足は無いのですが、WM に慣れた人にとってはスワイプ操作は面倒くさいです。画像送りや縦横切り替えで、いちいちアニメーションが入るのも邪魔です。
もう一度探し直して、 Perfect Viewer に変更しました。
タッチだけで画像が送れるし、余計なアニメーションが入らないのが快適。タッチ場所毎に個別の操作が割り当てられるのも便利です。
・エディタ(元jot)
Jota+ を使いました。
何の不満もありません。
Alt+のショートカットを割り当てられるのが便利です。カーソルキーが使えない間は、ショートカットで上下左右カーソルを割り当てて代用してました。
私は追加で有償の PRO-KEY を購入しました。機能を考えれば十分にお得です。
・カーソルキー
最初から分かってはいたのですが、結局これが一番の問題。
カーソルキーが無いというのは、テキストを打つ上でもの凄く不便です。
ただ、ダラダラと打つだけなら困らないのでしょうが、切り貼り校正しながら文を作ろうするとやりにくくて仕方有りません。結局、タッチ主体の Android はそんな用途は考慮していないのでしょう。
Terrain の開発者も「キーボードを使う」→「長文のテキストを打つ」という事がどういう操作を必要とするのか分かっていないように感じます。
このままでは使い物にならないので、ここを参照して nicoWnnG IME のミニモードを使うことにしました。
これと、Jota+ のショートカットを使って、ぎりぎり我慢できる、という感じです。
他にも幾つかアプリを入れましたが、結論としては [es]の代わりになってくれそうです。
■Terrainを知る
師匠からQwerty KB付きAndroid 『Terrain』 を薦められました。実は[es]も師匠から薦められて使い始めたものです。

↑画像を見るとなかなかに好みのデザイン。
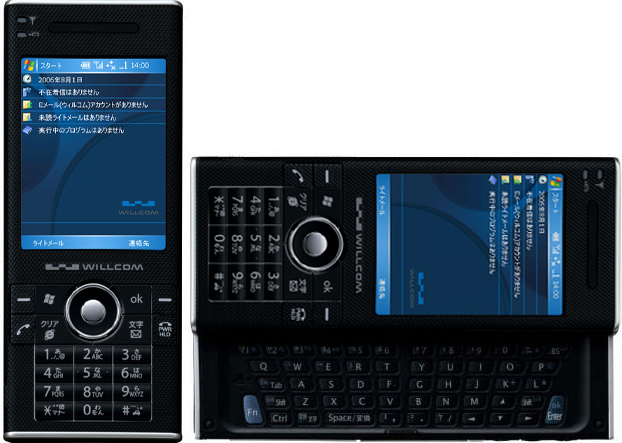
↑デザイン的には[es](究極のスマートフォン!W-ZERO3[es])に通ずる物があります。(画像のサイズ比は実寸比と合わせてみました)
例えばアドesはスペック的には惹かれる物があったけど、芋虫みたいなデザインが好きになれず購入しませんでした。
NEC製だったり、 MIL規格(MIL-STD-810G)準拠耐衝撃性を持っている点も、堅実な感じで良いです。
[es]はポメラ的な使い方もしています。なので、キーボードが無い携帯に買い換える気は全く無かったのですが、これにはちょっとイイ感じかもしれません。
正直今のご時世[es]だと、いろいろ使いにくいです。
amazonで18,800円で購入可能。スペック等を考えると、かなりお買い得です。数年ぶりに欲しいと思う携帯が現れていました。どうしましょうか・・・