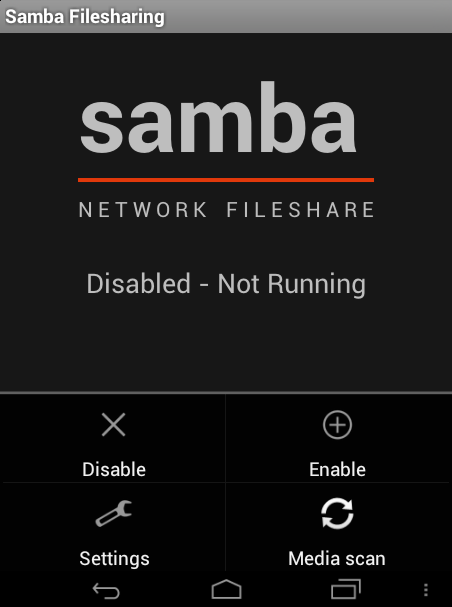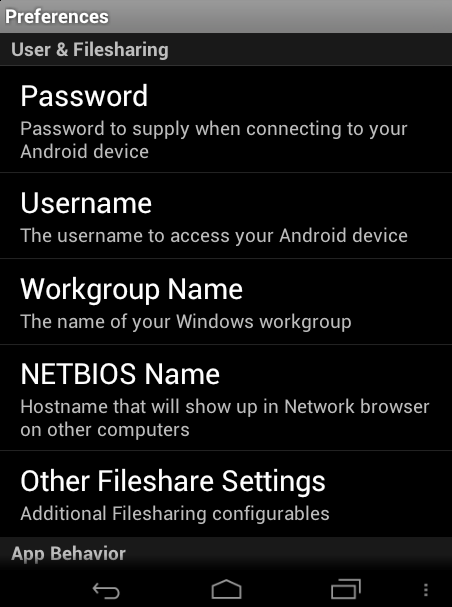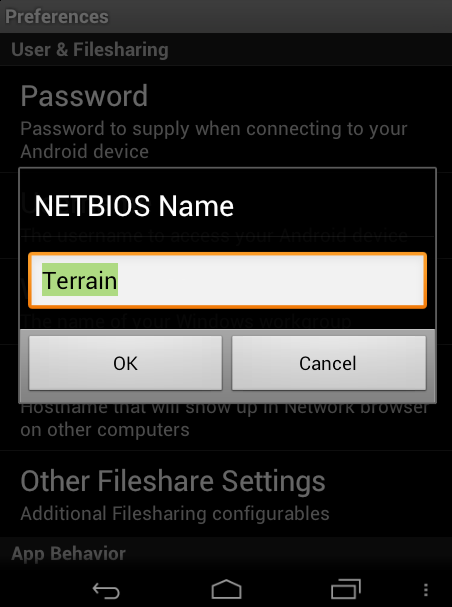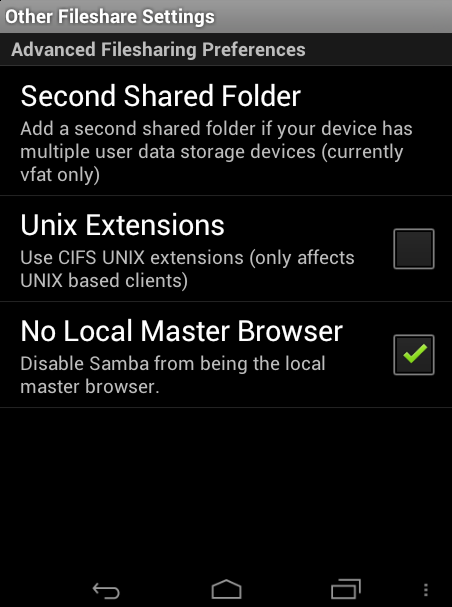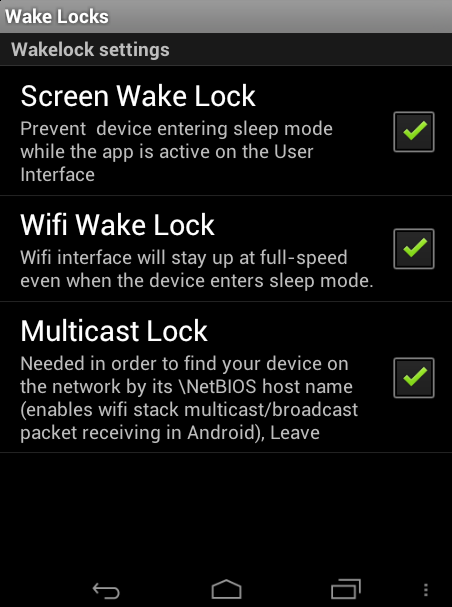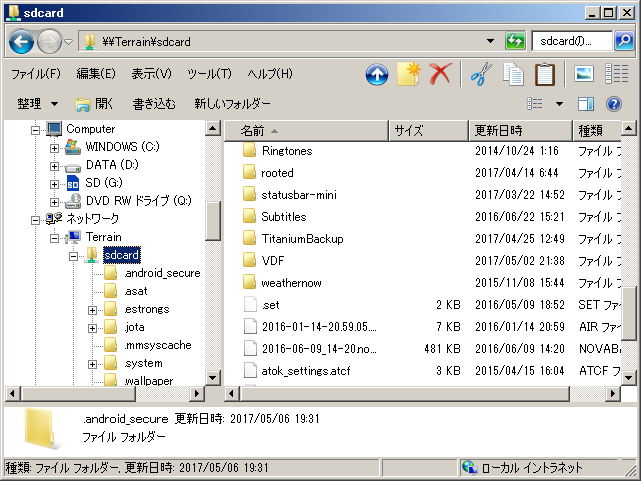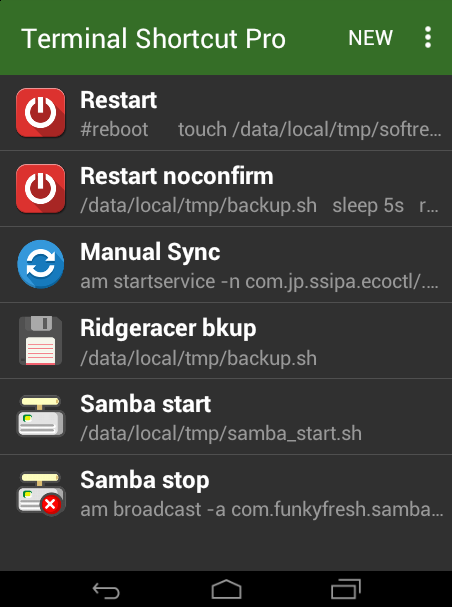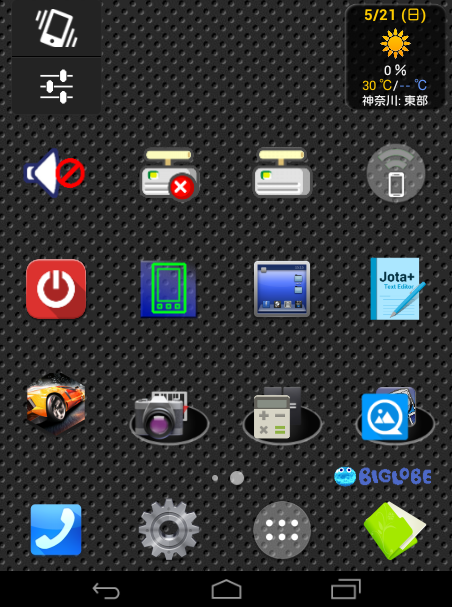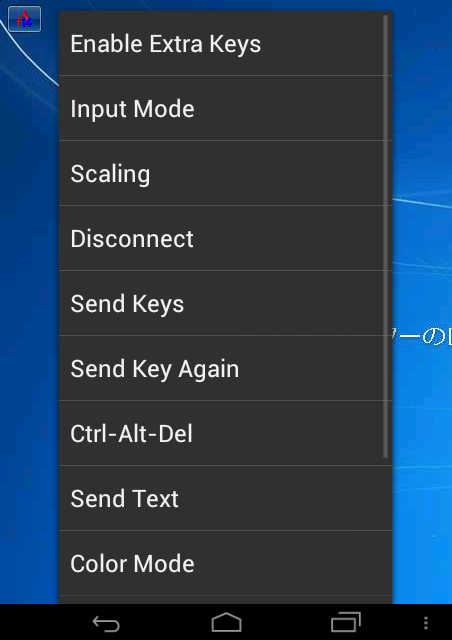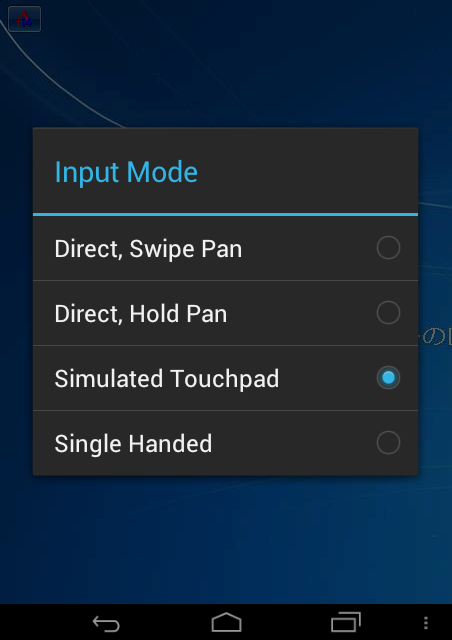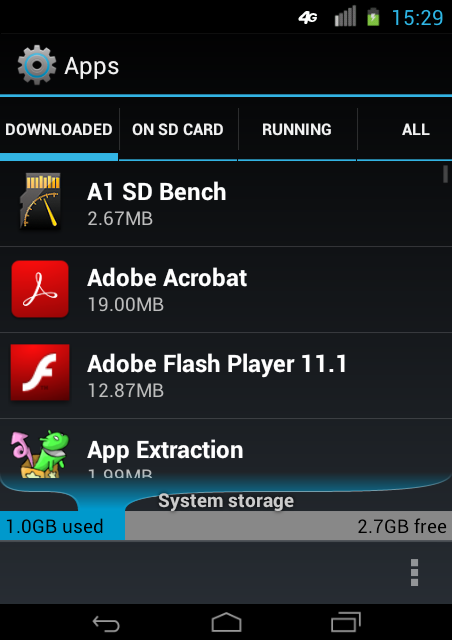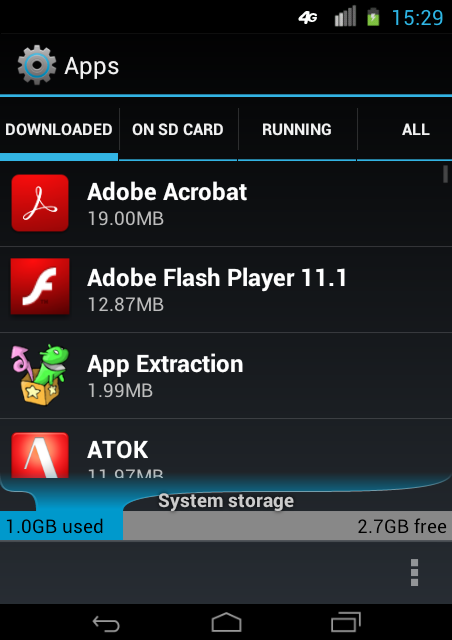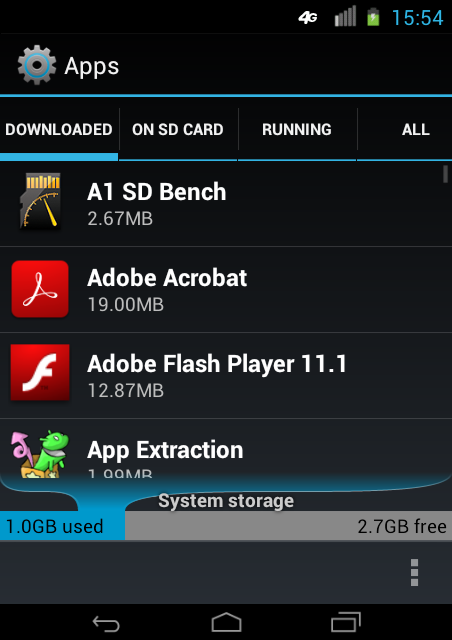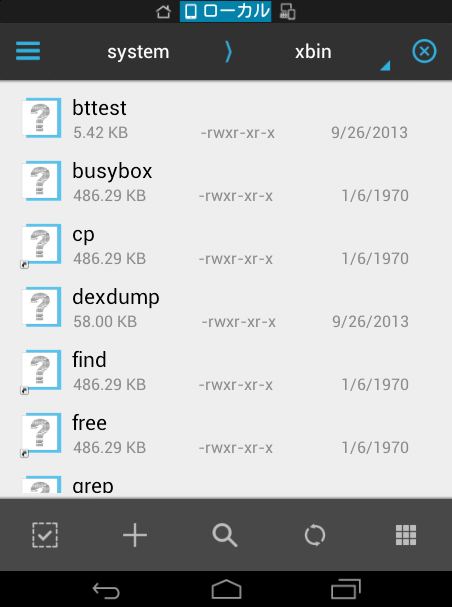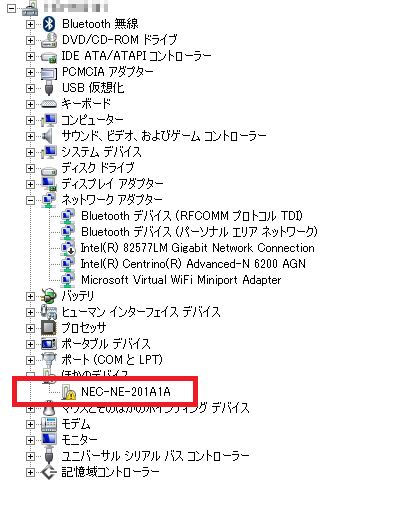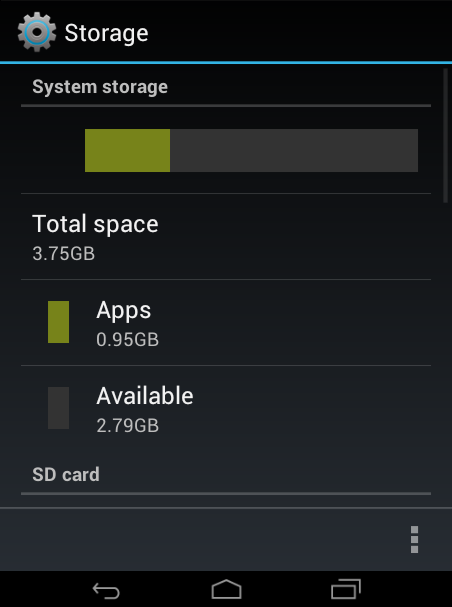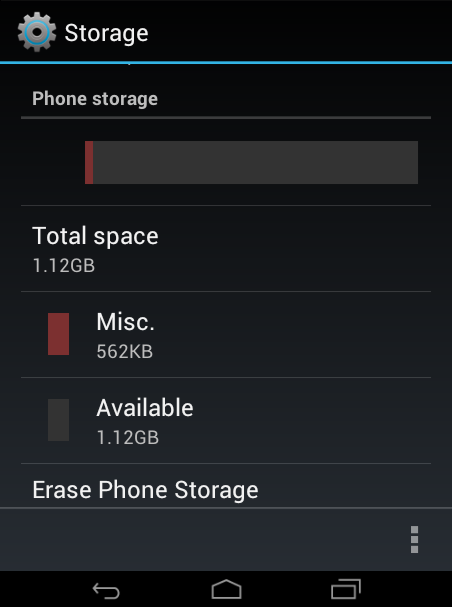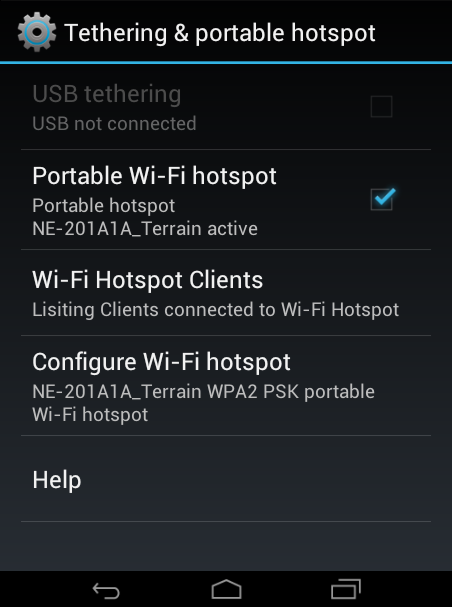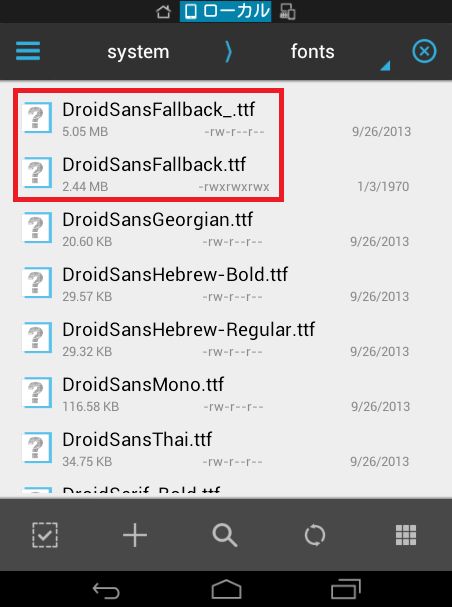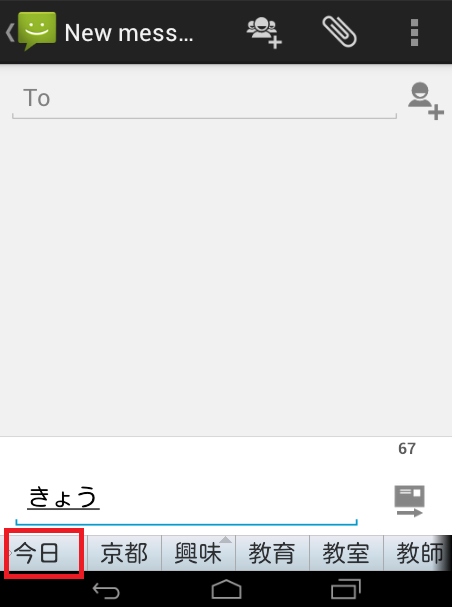���I��
�@2018/7/21 20������ SIM �� Terrain ���� Gemini PDA �Ɉڂ��܂����B
���ł��~�߁A�ł͖��������H
�@�� 2018/7 �ɂȂ�܂������A�ȉ��̏�Ԃ���ς�炸�Ƀt�c�[�Ɏg���Ă܂��I ���߂ŗB��� HKB�t���X�}�t�H�B �iGeminiPDA ���o�܂����j���~���ނ��܂����B up to down �ŁAFirefox �� TLS1.2 �̎g����o�[�W���������BFirefox 50.1.0 ���ǂ������BFlash �͂Ƃ��Ƃ��g���Ȃ��Ȃ�܂����A�܂��d���Ȃ��ł�������̑��� �o�[�W����45 ����N���͂߂��ᑁ���ł��B Terrain �͖����撣��邩���I�H
���ł��~��
�@���炭 Terrain ���ŏI�L�� �Ǐ����F Free (�Ƀr���[�A) �@����A���ɂ��_�E�����[�h�o���Ȃ����ɋC�t���܂����BTerrain �͂S�N�g���Ȃ���������܂��b���͎g��������Ǝv���܂����A���̋L�����ŏI�ƂȂ�ł��傤�B�ł��ł����
��Lolipop�i5.0�j�ȍ~�Œʒm�A�C�R���ɐF��t����
�@Terrain �ɂ͑S���W�Ȃ��A��ʓI�L���ł��B
���}���`�^�b�v�����`���[
�@���̐� [es] �p�� 3Clicks �Ƃ����A�v�����L��A�_�u���N���b�N�A�g���v���N���b�N�ɑ�������蓖�Ă��܂����BMulti Launcher VIDEO
��PC�Ƃ̃t�@�C������
�@�v���Ԃ�̍X�V�BTerrain �ŗL�̋L���ł͂���܂��Aroot���f�o�C�X���Ώۂł��BSamba Filesharing for Android �@�i�vroot�j�A�C�R���i���\�[�X�t�@�C���j���� �@�̋L���̂����ŁAAndroidManifest.xml �i�ȉ��j�����o���B<action android:name="android.net.wifi.STATE_CHANGE"/> �@���폜���āAapk���č\�����C���X�g�[���B�����N���E��~���~�܂�܂��B
<?xml version="1.0" encoding="utf-8" standalone="no"?>
<manifest xmlns:android="http://schemas.android.com/apk/res/android" package="com.funkyfresh.samba">
<application android:icon="@drawable/icon" android:label="@string/app_name">
<activity android:configChanges="keyboardHidden|orientation" android:label="@string/app_name" android:name=".samba" android:screenOrientation="portrait">
<intent-filter>
<action android:name="android.intent.action.MAIN"/>
<category android:name="android.intent.category.LAUNCHER"/>
</intent-filter>
</activity>
<activity android:configChanges="keyboardHidden|orientation" android:label="Preferences" android:name="Preferences" android:screenOrientation="behind"/>
<receiver android:enabled="true" android:name="WifiSambaReceiver">
<intent-filter>
<action android:name="android.intent.action.MEDIA_MOUNTED"/>
<data android:scheme="file"/>
</intent-filter>
<intent-filter>
<action android:name="android.intent.action.MEDIA_UNMOUNTED"/>
<data android:scheme="file"/>
</intent-filter>
<intent-filter>
<action android:name="android.net.wifi.WIFI_STATE_CHANGED"/>
<action android:name="android.net.wifi.STATE_CHANGE"/>
�@�A�N���V�F��
#!/system/bin/sh
dumpsys wifi | grep 'Wi-Fi is enabled'
if [ "$?" -eq 0 ]
then
echo 'enable'
else
echo 'disable'
svc wifi enable
fi
am startservice -n com.funkyfresh.samba/.SambaFilesharingService --ez useWifiLock true --ez useMcastLock true
i=0
while [ $i -lt 10 ]; do
echo $i
i=$((i+1))
dumpsys wifi | grep 'current HSM state: ConnectedState'
if [ "$?" -eq 0 ]
then
echo 'connect'
am broadcast -a com.funkyfresh.samba.RESTARTSAMBA
am start -n com.funkyfresh.samba/.samba
am startservice -n com.jp.ssipa.ecoctl/.MyService --es SERVICE_STATUS SET_SETTING --es SUB_STATUS WIFI_NW_CHECK --ez VALUEb false
break
else
echo 'disconnect'
fi
sleep 2s
done
exit 0
�@�B��~�V�F��
#!/system/bin/sh
am broadcast -a com.funkyfresh.samba.STOPSAMBA
am startservice -n com.jp.ssipa.ecoctl/.MyService --es SERVICE_STATUS SET_SETTING --es SUB_STATUS WIFI_NW_CHECK --ez VALUEb true
�@�A�A�B�̃V�F�����ATerminal Shortcut Pro �@�ŁAHOME��ʂ���Ăяo����悤�ɓo�^�B�i�V���[�g�J�b�g�̃A�C�R�����A�D���ȕ��Ƀ��\�[�X�����ւ��j
������N
�@Terrain ���g���n�߂ē�N�������̂ŁA�ă��r���[����@�ŋ߂͗]��V�����b��͂���܂���BLink2SD ���Ăѕ����B�i�g������������ �j�N�����X�N���v�g�� boot.sh ���ȉ��ɏC���B
#!/system/bin/sh
if test -f /data/local/tmp/softreboot
then
rm /data/local/tmp/softreboot
exit 0
fi
touch /data/local/tmp/softreboot
#for swap
busybox swapon /dev/block/vold/179:35
echo 60 > /proc/sys/vm/swappiness
#for LINK2SD
mount -t ext2 /dev/block/vold/179:34 /data/sdext2
#soft reboot
test -f /data/local/tmp/softreboot && setprop ctl.restart surfaceflinger
test -f /data/local/tmp/softreboot && setprop ctl.restart
�@LINK2SD �ňꕔSD�Ɉڂ��ASYSTEM�X�g���[�W���g�p�ʂ� 780MB 700MB �ȉ��ɂ���ƈ��肵�܂����B nand unlock �o����Ȃ�A����đ��͖��� �V�X�e���X�g���[�W�̃t���o�b�N�A�b�v �͕֗��ł��B��5���Ńo�b�N�A�b�v�����X�g�A���\�B�@nand unlock �̑傫�ȃ����b�g�̂P�B ComittoN bVNC: Secure VNC Viewer Calsma ���d�� DSP manager �@�iPlay Store �ɂ͖����̂ŁAapk���A�b�v���܂��jAmazon�r�f�I �@�i���o�[�W������ apk ���A�b�v���܂��jnand unlock �ŗ̈�g�����Ă���� �L���Łi238�~�j ���g���_�E�����[�h��̃f�[�^�� SD �ֈړ��\�B���̏�Ԃł��̂܂� SD �փ_�E�����[�h�ł���Ηǂ������̂ł����A�c�O�Ȃ���o���܂���ł����BFirefox 45.0.2 �@�Ɓ@Adobe Flash 11.1.115.81
�@
setprop ctl.restart surfaceflinger
setprop ctl.restart
�A
busybox killall system_server
���A�C�R���i���\�[�X�t�@�C���j����
�@����� Terrain �ŗL�̋L���ł͂���܂���BQuickShortcutMaker(�V���[�g�J�b�g�c�[��) Wi-Fi�e�U�����O�X�C�b�`���[ Resource Hacker ���L���Bhttps://ibotpeaches.github.io/Apktool/
@echo off
echo Set Parameter
set JDK_DIRECTORY=C:\Program Files\Java\jdk1.8.0_65
set ADK_DIRECTORY=C:\Program Files\Android\android-sdk
set path=%path%;%JDK_DIRECTORY%\bin\;%ADK_DIRECTORY%\tools\;%ADK_DIRECTORY%\platform-tools\
echo Backup APK
copy /y "%~dpnx1" "%~dpnx1.bak"
echo Expand APK
"%JDK_DIRECTORY%\bin\java" -jar "%ADK_DIRECTORY%\tools\apktool.jar" d "%~dpnx1"
pause
��apk�č\���p�o�b�`�t�@�C��
@echo off
echo Set Parameter
set JDK_DIRECTORY=C:\Program Files\Java\jdk1.8.0_65
set ADK_DIRECTORY=C:\Program Files\Android\android-sdk
set KEYSTORE_FILE=%ADK_DIRECTORY%\apktool_keystore
set KEY_ALIAS=mykey
set KEYSTORE_PASS=password1234
set path=%path%;%JDK_DIRECTORY%\bin\;%ADK_DIRECTORY%\tools\;%ADK_DIRECTORY%\platform-tools\
echo Check Keystore
if not exist "%KEYSTORE_FILE%" "%JDK_DIRECTORY%\bin\keytool" -genkey -keystore "%KEYSTORE_FILE%" -validity 10000 -alias %KEY_ALIAS% -storepass "%KEYSTORE_PASS%" -keypass "%KEYSTORE_PASS%"
echo Rebuild APK
"%JDK_DIRECTORY%\bin\java" -jar "%ADK_DIRECTORY%\tools\apktool.jar" b "%~dpn1" -o "%~dpn1_rebuild.apk"
echo Set Keystore
"%JDK_DIRECTORY%\bin\jarsigner" -keystore "%KEYSTORE_FILE%" -storepass "%KEYSTORE_PASS%" -digestalg SHA1 "%~dpn1_rebuild.apk" "%KEY_ALIAS%" -tsa http://timestamp.digicert.com
pause
��apk�W�Japk���o
Set Parameter
Backup APK
1 �̃t�@�C�����R�s�[���܂����B
Expand APK
I: Using Apktool 2.0.3 on Wi-Fi �e�U�����O �X�C�b�`���[.1.1.6.apk
I: Loading resource table...
I: Decoding AndroidManifest.xml with resources...
I: Loading resource table from file: C:\Users\ssipa\apktool\framework\1.apk
I: Regular manifest package...
I: Decoding file-resources...
I: Decoding values */* XMLs...
I: Baksmaling classes.dex...
I: Copying assets and libs...
I: Copying unknown files...
I: Copying original files...
���s����ɂ͉����L�[�������Ă������� . . .
�@�t�H���_���� apk �̃o�b�N�A�b�v�ƁAapk ���O�Ń��\�[�X��W�J�����t�H���_������܂��B
Set Parameter
Check Keystore
�����͉��ł����B
[Unknown]: ssipa
�g�D�P�ʖ��͉��ł����B
[Unknown]: x
�g�D���͉��ł����B
[Unknown]: x
�s�s���܂��͒n�於�͉��ł����B
[Unknown]: x
�s���{�����܂��͏B���͉��ł����B
[Unknown]: x
���̒P�ʂɊY������2�����̍��R�[�h�͉��ł����B
[Unknown]: ja
CN=ssipa, OU=x, O=x, L=x, ST=x, C=ja�ł�낵���ł����B
[������]: y
Rebuild APK
I: Using Apktool 2.0.3
I: Checking whether sources has changed...
I: Smaling smali folder into classes.dex...
I: Checking whether resources has changed...
I: Building resources...
I: Building apk file...
Set Keystore
jar�͏�������܂����B
���s����ɂ͉����L�[�������Ă������� . . .
�@�t�H���_���� XXX_rebuild.apk �Ƃ����t�@�C�����ŐV���� apk ���쐬����܂��B���� apk ���C���X�g�[������Ί����B
��AtokSet�iATOK ���̓��[�h���P�j
�@���̐́A[es]�p�� AtokSet �Ƃ����A�v�������܂����B�^�X�N���� ATOK �̏������̓��[�h��ݒ�o����Ƃ������ŁA�l�I�ɂ͏d�܂����BAtokSet for Windows�iExImeCtlSet�j ���쐬�BAtokSet for Windows �� ATOK �Ŗ����Ă��������BAndroid �� �K�^�I AtokSet for android �u�K�^�v
ATOK�̃n�[�h�L�[�{�[�h�D�惂�[�h�i�\�t�g�L�[�{�[�h�͐���o���Ȃ��j Rooted �f�o�C�X �`Android4.4�i5.0�ȍ~�͑S��ʃ��[�h�Œ�j
�@�݂̂�����ł��B5.0 �ȍ~�̓q�h�C
���C���e���g���s
�@����� Terrain �ŗL�̋L���ł͂���܂���B
am start -n com.jp.ssipa.ecoctl/.MainActivity
�@-n �̌��Ɏw�肷�� ��ʖ��iActivity���j�́A QucikShortcutMaker ���g���Β��ׂ��܂��B
am startservice -n com.jp.ssipa.ecoctl/.MyService --es SERVICE_STATUS setSyncForRequest
�@--es�@��Intent��String�̏���t������I�v�V�����A�uSERVICE_STATUS�v��KEY �usetSyncForRequest�v��value�BRoot�����œ�������Ɠ����܂���
��ʁjam startservice -n com.jp.ssipa.bklightctl/.MyService --es SERVICE_STATUS TEST_S --ei TESTVALUE {0-255}
�L�[�jam startservice -n com.jp.ssipa.bklightctl/.MyService --es SERVICE_STATUS TEST_K --ei TESTVALUE {0-255}
�@�T�[�r�X�̌ďo�͏풓���Ă��Ȃ��Ă��A�A�v�����C���X�g�[������Ă���Γ��삵�܂��B
�~���[�g�jam broadcast -a com.jp.ssipa.mediavolctl.ACTION_MUTE
�~���[�g�����jam broadcast -a com.jp.ssipa.mediavolctl.ACTION_MUTE_OFF
�����f�B�A���ʒ���
�@����� Terrain �ŗL�̋L���ł͂���܂���B�u���f�B�A���ʁv �ŃO�O���Ǝ����悤�Șb�肪��������o�Ă��܂��B���̓w�b�h�t�H���ł������y�͒����Ȃ��̂ŁA�w�b�h�t�H���̒��E�ɍ��킹�ă~���[�g�^�~���[�g�������ė~�����BMediaVolCtl�i���f�B�A���ʎ����~���[�g�j ��������B
���V�X�e���X�g���[�W�̃t���o�b�N�A�b�v
�@�V���J�o�����[�h����V�X�e���X�g���[�W�̃o�b�N�A�b�v������Ă݂܂��B
13 2818048 11206655 4.0 GiB 8300 userdata
�@�ȉ��A�o�b�N�A�b�v�菇�i�p�[�e�B�V�����T�C�Y���Ⴄ�ꍇ�́Askip�Acount �̒l�A��ς���K�v�L��j
D:\>adb reboot recovery
D:\>adb shell
RECOVERY:/ # mkdir /mnt/extsd
RECOVERY:/ # mount /dev/block/mmcblk1p1 /mnt/extsd
RECOVERY:/ # dd if=/dev/block/mmcblk0 of=/mnt/extsd/userdata_bk1.bin bs=512 skip=2818048 count=4194304
4194304+0 records in
4194304+0 records out
2147483648 bytes (2.0GB) copied, 234.750984 seconds, 8.7MB/s
RECOVERY:/ # sync
RECOVERY:/ # dd if=/dev/block/mmcblk0 of=/mnt/extsd/userdata_bk2.bin bs=512 skip=7012352 count=4194304
4194304+0 records in
4194304+0 records out
2147483648 bytes (2.0GB) copied, 208.850145 seconds, 9.8MB/s
RECOVERY:/ # sync
RECOVERY:/ # umount /mnt/extsd
RECOVERY:/ # exit
D:\>adb reboot
�@����Ƀ��X�g�A�ł��邩�����Ă݂܂��B���o�b�N�A�b�v���̃C���X�g�[����ԁB
D:\>adb reboot recovery
D:\>adb shell
RECOVERY:/ # mkdir /mnt/extsd
RECOVERY:/ # mount /dev/block/mmcblk1p1 /mnt/extsd
RECOVERY:/ # dd if=/mnt/extsd/userdata_bk1.bin of=/dev/block/mmcblk0 bs=512 seek=2818048
4194304+0 records in
4194304+0 records out
2147483648 bytes (2.0GB) copied, 417.448192 seconds, 4.9MB/s
RECOVERY:/ # sync
RECOVERY:/ # dd if=/mnt/extsd/userdata_bk2.bin of=/dev/block/mmcblk0 bs=512 seek=7012352
4194304+0 records in
4194304+0 records out
2147483648 bytes (2.0GB) copied, 414.721318 seconds, 4.9MB/s
RECOVERY:/ # sync
RECOVERY:/ # umount /mnt/extsd
RECOVERY:/ # exit
D:\>adb reboot
�@���A���C���X�g�[������ A1 SD Bench �����ɖ߂�܂����B�N���������Ȃ��B
�������ʘb���̑Ώ�
�@alex-kas ������ root������Ɖ����ʘb�ʼn������������Ȃ��Ȃ�܂��i�������H�j�B��x�X�s�[�J�[�����ɂ��Ė߂��ƒ����ĈȌ㉹�����o��悤�ɂȂ�܂����A�ċN���ł܂�������Ԃɖ߂�̂ŁA���̏�ԂŎg��������̂͌������ł��B
adb reboot recovery
adb shell
mkdir /mnt/extsd
mount /dev/block/mmcblk1p1 /mnt/extsd
dd of=/dev/block/mmcblk0p9 if=/mnt/extsd/brnects0.715/boot.current.bin
umount /mnt/extsd
exit
adb reboot
�@����Œʘb������ɂł���悤�ɂȂ�܂����Broot�����A�e�U�����O���g���邵�ASYSTEM�X�g���[�W�͊g��������ԂŎg���܂��BLink2SD �͕s�v�ɂȂ��Ă��܂����̂ō폜�B�@SD Speed Increase ���A�Ȃ����o�b�t�@�lj�����Ɨ����₷���Ȃ�H�i�C������j�̂ō폜�B
���o��Ԃɖ߂�
�@alex-kas ������ root�������ꍇ�A�W���� Factory data reset ���Ăяo���Ă��߂炸�A��Ԃ����������Ȃ�܂��B������ �Ŏ擾�����t�@�C���j���u�[�g�C���[�W�̒u�� �őޔ������ boot.current.bin�j���o�b�N�A�b�v �� ./bu_system.sh �ō̎悵�� system.tar ��W�J����Ǝ��o���܂��jreset for nec_terrain-master.zip �@�i�I���W�i���̃u�[�g�C���[�W�̓t�@�C������ kas.boot.bin �ɕς��Ă���܂��j���o�b�N�A�b�v �� SD�J�[�h�� brnect08.715�t�H���_�ɑޔ��j
�E�p�[�e�B�V�����T�C�Y�߂�
adb reboot recovery�@�i���J�o�����[�h�ɂ���j
adb shell
cd /rbin
gdisk
/dev/block/mmcblk0
d
13
d
14
n
13
2818048�@������ No.13 �J�n�Z�N�^
4456447�@������ No.13 �I���Z�N�^
8300
n
14
4456448�@������ No.14 �J�n�Z�N�^
13565951�@������ No.14 �I���Z�N�^
8300
c
13
userdata
c
14
GROW
w
y
exit
�E�ăt�H�[�}�b�g
adb reboot recovery
adb shell
mkfs.vfat /dev/block/mmcblk0p14
mkfs.ext4 -b 1024 -i 4096 /dev/block/mmcblk0p13
�E���e���o�b�N�A�b�v����߂�
./rr_data.sh
./rr_system.sh�@�ibu_system.sh�����{���Ă���ꍇ�j
�E�I��
exit
��su �� Superuser �̍폜�@�����J�o���[���[�h���s
adb reboot recovery
adb shell
mount /dev/block/mmcblk0p12 /system
rm /system/xbin/su
rm /system/app/Superuser.apk
exit
��boot.bin �� build.prop �̖߂��iSD�J�[�h�̃t�@�C����o�^�j�@�����J�o���[���[�h���s
adb reboot recovery
adb shell
cd /rbin
./flash_boot.sh
exit
��recovery �C���[�W�̖߂��i/data/local/tmp/org.recovery.bin ��o�^�j�@���m�[�}���u�[�g���s
adb reboot
adb push restore_recovery.sh /data/local/tmp/restore_recovery.sh
adb shell
cd /data/local/tmp
chmod 755 ./restore_recovery.sh
./run_root_shell -c ./restore_recovery.sh
�E�I��
exit
adb reboot
���N�����ɃX�N���v�g���s
�@alex-kas �����ł́A�N�����ɓ����V�F�����L��܂���BVpnfaker for nec_terrain-master.zip ���_�E�����[�h�A�C�ӂ̃t�H���_�ɓW�J����B
adb push boot.sh /data/local/tmp/boot.sh
adb push busybox /data/local/tmp/busybox
adb push onBoot /data/local/tmp/onBoot
adb push run_root_shell /data/local/tmp/run_root_shell
adb push vpnfaker.sh /data/local/tmp/vpnfaker.sh
adb push VpnFakerV2.tar.gz /data/local/tmp/VpnFakerV2.tar.gz
�@�T�D�ȉ��̃R�}���h�𓊓�
D:\>adb shell
shell@android:/ $ su
shell@android:/ # chown 0.0 /data/local/tmp/busybox
shell@android:/ # chown 0.0 /data/local/tmp/run_root_shell
shell@android:/ # chmod 777 /data/local/tmp/boot.sh
shell@android:/ # chmod 755 /data/local/tmp/busybox
shell@android:/ # chmod 755 /data/local/tmp/onBoot
shell@android:/ # chmod 755 /data/local/tmp/run_root_shell
shell@android:/ # chmod 755 /data/local/tmp/vpnfaker.sh
shell@android:/ # exit
shell@android:/ $ cd /data/local/tmp
shell@android:/data/local/tmp $ ./run_root_shell -c ./vpnfaker.sh
Device detected: NEC-NE-201A1A (126460101)
Attempt acdb exploit...
NEC-NE-201A1A (126460101) is not supported.
Attempt fj_hdcp exploit...
Attempt msm_cameraconfig exploit...
Detected kernel physical address at 0x80208000 form iomem
Attempt put_user exploit...
VpnFaker install...
uid=0(root) gid=0(root)
�@����œo�^�����ł������B
#!/system/bin/sh
#mount SWAP(ext_SD 2nd partition)
/data/local/tmp/busybox swapon /dev/block/vold/179:34
echo 60 > /proc/sys/vm/swappiness
exit 0 #exiting
�@���N����Ɏ����I�� swapon ����܂����B
shell@android:/ $ busybox free
busybox free
total used free shared buffers
Mem: 671144 622996 48148 0 23540
-/+ buffers: 599456 71688
Swap: 1054716 0 1054716
��rooted & nand unlock
�@alex-kas/nec_terrain �ɂ�� rooted & nand unlock �����{���Ă݂܂����B���̕�����/SYSTEM�̏��������A�p�[�e�B�V�����̐蒼���A�����\�ɂȂ�܂��Brooting7z���� �Ƃ̍����ȒP�ɐ�������ƁA�A�A��������C���X�g�[�����Ďg�p�e�ʂ��傫���ƃV�F�����r���Œ�~���܂��A�ʏ�̃o�b�N�A�b�v�ɂ͎g���܂���B (2016/01/16) SYSTEM�X�g���[�W�̃t���o�b�N�A�b�v�E���X�g�A�ł��܂����BPHONE�X�g���[�W�����l�̎菇�ŏo���锤�B�i�l�I�ɂ͒v���I�j (2015/12/29) boot�C���[�W�̂݃I���W�i���ɖ߂����ʼn�����܂����Balex-kas/nec_terrain �ɏ�����Ă���菇�ɉ����Đi�߂Ă��܂����A�قȂ�_�́@���@�ŋL�ڂ��Ă��܂��B���� ��t���Ă����܂����Balex-kas/nec_terrain �A2ch Terrain �X���̊F�l�A�����Ȃ��珕�����Ē������t�� �Ɍ��\���グ�����Ǝv���܂��BThe idea �jExploit mandatory pre-requisits �jalex-kas/nec_terrain �@�� �uDownload ZIP�v���� nec_terrain-master.zip ���_�E�����[�h����@���@���g��W�J����PC�̂ǂ����ɔz�u�BNEC Terrain ADB and CDC Serial.zip �i����A�ēo�^���K�v�ł��jStock GPT. THE MOST CRUCIAL PART �j�@���m�[�}���u�[�g���s
adb push run_root_shell /data/local/tmp
adb push sgdisk /data/local/tmp
adb shell chmod 755 /data/local/tmp/run_root_shell
adb shell chmod 755 /data/local/tmp/sgdisk
adb shell /data/local/tmp/run_root_shell -c '/data/local/tmp/sgdisk -p /dev/block/mmcblk0'
�@�� ���̒ʂ�ɂ���Ă���肭�s���܂���B���S�s�ڂ܂ł��P�s������s������@���Ō�̍s�͈ȉ��̗l�ɓ��� ���܂��B
D:\>adb shell
shell@android:/ $ /data/local/tmp/run_root_shell -c '/data/local/tmp/sgdisk -p /dev/block/mmcblk0'
Device detected: NEC-NE-201A1A (126460101)
Attempt acdb exploit...
NEC-NE-201A1A (126460101) is not supported.
�@�F
�@�ꕔ�ȗ�
�@�F
Partitions will be aligned on 2-sector boundaries
Total free space is 348587 sectors (170.2 MiB)
Number Start (sector) End (sector) Size Code Name
1 32768 294911 128.0 MiB 0700 modem
2 294912 425983 64.0 MiB FFFF flashbackup
3 425984 557055 589824 618496 638975 2818048 13565951
�@��Terrain �̃X�g���[�W�S�̂� GPT ���o�͂���܂��B�S�����m�F����K�v�͖����A�ȉ����`�F�b�N����Bmicro-SD card �jInstalling new recovery �j�@���m�[�}���u�[�g���s
#!/system/bin/sh
# remapping recovery partition to a standard hole
/data/local/tmp/sgdisk -d 11 /dev/block/mmcblk0 #deleting
/data/local/tmp/sgdisk -n 11:557056:589823 557056
�@�� ���� WEB �Ɂ@�`you must save it under the name kas.boot.bin locally on your pc�`�@�Ƃ����L�q�����邯�nj�L �Anec_terrain-master ���� recovery�t�H���_���� kas.recovery.bin �����̂܂g���Ηǂ��B
adb push run_root_shell /data/local/tmp
adb push sgdisk /data/local/tmp
adb push kas.recovery.bin /data/local/tmp
adb push flash_recovery.sh /data/local/tmp
adb shell chmod 755 /data/local/tmp/run_root_shell
adb shell chmod 755 /data/local/tmp/sgdisk
adb shell chmod 755 /data/local/tmp/flash_recovery.sh
adb shell /data/local/tmp/run_root_shell -c '/data/local/tmp/flash_recovery.sh'
�@�� adbtestgpt.bat ����肭�s���Ȃ������̂ŁA���̌�̑S�Ă̍�Ƃ� .bat �̓��e���P�s������s���Ă��܂��B�i�V�F���́Aadb shell��������s�j�Ȃ̂ŁAbat �ڎ��s�������̌������E����ɂ��Ă͊m�F���Ă��܂���A�A�A
D:\>adb shell
shell@android:/ $ cd /data/local/tmp
shell@android:/data/local/tmp $ ./run_root_shell -c '/data/local/tmp/flash_recovery.sh'
Device detected: NEC-NE-201A1A (126460101)
Attempt acdb exploit...
NEC-NE-201A1A (126460101) is not supported.
Attempt fj_hdcp exploit...
Attempt msm_cameraconfig exploit...
Detected kernel physical address at 0x80208000 form iomem
Attempt put_user exploit...
Warning: The kernel is still using the old partition table.
The new table will be used at the next reboot.
The operation has completed successfully.
Warning: The kernel is still using the old partition table.
The new table will be used at the next reboot.
The operation has completed successfully.
Warning: The kernel is still using the old partition table.
The new table will be used at the next reboot.
The operation has completed successfully.
20480+0 records in
20480+0 records out
10485760 bytes transferred in 1.582 secs (6628166 bytes/sec)
���u�[�g�C���[�W�̒u���̏����@�iPlacing new boot image �j�@���m�[�}���u�[�g���s
adb shell "mkdir /mnt/external_sd/brnects0.715"
adb push kas.boot.bin /mnt/external_sd/brnects0.715
adb push build.prop /mnt/external_sd/brnects0.715
���V���J�o�����[�h�ŋN���iADB�h���C�o�̍ēo�^�j�@�iPlacing new boot image �j�@�����J�o���[���[�h���s
D:\>adb reboot recovery
�@Terrain ��� NEC ���S���łčċN�����A�^������ʂɂȂ�܂��B������ �ŗp�ӂ���32bit�p�h���C�o�� i386�t�H���_�[���R�s�[�B�i64bitWin���g���Ă���l�͕s�v�j
D:\>adb shell
RECOVERY:/ # �� root�����œ���
Placing new boot image �j�@�����J�o���[���[�h���s
#!/sbin/sh
SBRD='/mnt/extsd/brnects0.715'
mkdir /mnt/extsd
mount /dev/block/mmcblk1p1 /mnt/extsd
mkdir $SBRD
dd if=/dev/block/mmcblk0p9 of=$SBRD/boot.current.bin
dd of=/dev/block/mmcblk0p9 if=$SBRD/kas.boot.bin
mount /dev/block/mmcblk0p12 /system
cd /system
cp $SBRD/build.prop .
chown 0:0 build.prop
chmod 644 build.prop
cd /
umount /system
umount /mnt/extsd
exit 0
�@�������ݑO�ɁA�I���W�i���� boot�C���[�W�� SD�J�[�h�� brnects0.715�t�H���_�� boot.current.bin �Ƃ��ăo�b�N�A�b�v����܂��Bflash_boot.sh ���Q�����ƁA�I���W�i���������Ă��܂��̂ŁA�����P�����s���܂��傤�B
RECOVERY:/ # cd /rbin
RECOVERY:/rbin # ./flash_boot.sh
mkdir: can't create directory '/mnt/extsd/brnects0.715': File exists
20480+0 records in
20480+0 records out
10485760 bytes (10.0MB) copied, 0.388006 seconds, 25.8MB/s
20480+0 records in
20480+0 records out
10485760 bytes (10.0MB) copied, 2.041355 seconds, 4.9MB/s
�@����������Aadb shell ���甲���Aadb reboot �ōċN�����܂��B
RECOVERY:/rbin # exit
D:\>adb reboot
Backup �j�@�����J�o���[���[�h���s
D:\>adb reboot recovery
D:\>adb shell
RECOVERY:/ # cd /rbin
RECOVERY:/rbin # ./bu_data.sh
app/
app-private/
backup/
backup/pending/
backup/pending/journal-2014489731.tmp
backup/com.android.internal.backup.LocalTransport/
�@�F
�@�ꕔ�ȗ��i���S�s�j
�@�F
Notifications/
Notifications/hangout_dingtone.m4a
�����̎菇�ɂ͂���܂��A������Ԃɖ߂��Ƃ��ɂ� /SYSTEM �̃o�b�N�A�b�v���L���������ǂ��̂Ŏ���Ă����܂��B�i�K�{��Ƃł͖������o��Ԃɖ߂��Ƃ��ɂ͕K�v�j
RECOVERY:/rbin # ./bu_system.sh
���p�[�e�B�V�����T�C�Y�ύX�@�iActual re-partitioning �j�@�����J�o���[���[�h���s
�@���I���W�i���̃T�C�Y
13 2818048 4456447 800.0 MiB 8300 userdata
14 4456448 13565951 4.3 GiB FFFF GROW
�@��WEB�̎菇�ł̌������T�C�Y
13 2818048 13303807 5.0 GiB 8300 userdata
14 13303808 13565951 128.0 MiB FFFF GROW
�@�� PHONE�X�g���[�W��128MB�ł͏��Ȃ�����Ǝv��ꂽ�̂ŁA����͂��̃T�C�Y�ɂ��܂����B
13 2818048 11206655 4.0 GiB 8300 userdata
14 11206656 13565951 1.1 GiB 8300 GROW
�@gdisk �͑Θb�`���ō�Ƃ��s���܂��B�g���R�}���h�͈ȉ��B
RECOVERY:/rbin # gdisk
gdisk
GPT fdisk (gdisk) version 0.8.4
Type device filename, or press to exit: /dev/block/mmcblk0
/dev/block/mmcblk0
Partition table scan:
MBR: protective
BSD: not present
APM: not present
GPT: present
Found valid GPT with protective MBR; using GPT.
Command (? for help): d
d
Partition number (1-31): 13
13
Command (? for help): d
d
Partition number (1-31): 14
14
Command (? for help): n
n
Partition number (13-32, default 13): 13
13
First sector (34-15269854, default = 2801664) or {+-}size{KMGTP}: 2818048
2818048
Last sector (2818048-13565951, default = 13565951) or {+-}size{KMGTP}: 11206655
11206655
Current type is 'Linux filesystem'
Hex code or GUID (L to show codes, Enter = 8300): 8300
8300
Changed type of partition to 'Linux filesystem'
Command (? for help): n
n
Partition number (14-32, default 14): 14
14
First sector (34-15269854, default = 11206656) or {+-}size{KMGTP}: 11206656
11206656
Last sector (11206656-13565951, default = 13565951) or {+-}size{KMGTP}: 13565951
13565951
Current type is 'Linux filesystem'
Hex code or GUID (L to show codes, Enter = 8300): 8300
8300
Changed type of partition to 'Linux filesystem'
Command (? for help): c
c
Partition number (1-31): 13
13
Enter name: userdata
userdata
Command (? for help): c
c
Partition number (1-31): 14
14
Enter name: GROW
GROW
Command (? for help): p
Disk /dev/block/mmcblk0: 15269888 sectors, 7.3 GiB
Logical sector size: 512 bytes
Disk identifier (GUID): 98101B32-BBE2-4BF2-A06E-2BB33D000C20
Partition table holds up to 32 entries
First usable sector is 34, last usable sector is 15269854
Partitions will be aligned on 2-sector boundaries
Total free space is 348587 sectors (170.2 MiB)
Number Start (sector) End (sector) Size Code Name
1 32768 294911 128.0 MiB 0700 modem
2 294912 425983 64.0 MiB FFFF flashbackup
3 425984 557055 64.0 MiB FFFF fatallog
4 589824 590335 256.0 KiB FFFF sbl1
5 590336 590847 256.0 KiB FFFF sbl2
6 590848 594943 2.0 MiB FFFF sbl3
7 594944 595967 512.0 KiB FFFF aboot
8 595968 596991 512.0 KiB FFFF rpm
9 596992 617471 10.0 MiB FFFF boot
10 617472 618495 512.0 KiB FFFF tz
11 557056 589823 16.0 MiB 8300 recovery
12 638976 2801663 1.0 GiB 8300 system
13 2818048 11206655 4.0 GiB 8300 userdata
14 11206656 13565951 1.1 GiB 8300 GROW
15 13565952 13582335 8.0 MiB 8300 persist
�@�F
�@�ꕔ�ȗ�
�@�F
31 14532114 14990865 224.0 MiB FFFF MM
Command (? for help): w
w
Final checks complete. About to write GPT data. THIS WILL OVERWRITE EXISTING
PARTITIONS!!
Do you want to proceed? (Y/N): y
y
OK; writing new GUID partition table (GPT) to /dev/block/mmcblk0.
The operation has completed successfully.
RECOVERY:/rbin # exit
D:\>adb reboot recovery
���t�H�[�}�b�g�@�iFormatting �j�@�����J�o���[���[�h���s
D:\>adb shell
RECOVERY:/ # mkfs.vfat /dev/block/mmcblk0p14
RECOVERY:/ # mkfs.ext4 -b 1024 -i 4096 /dev/block/mmcblk0p13
mke2fs 1.41.12 (17-May-2010)
�@�F
�@�ꕔ�ȗ�
�@�F
This filesystem will be automatically checked every 34 mounts or
180 days, whichever comes first. Use tune2fs -c or -i to override.
���o�b�N�A�b�v���畜���@�iRestoring your files �j�@�����J�o���[���[�h���s���o�b�N�A�b�v ���畜�����܂��B�V���J�o���C���[�W���ɗp�ӂ���Ă��� /rbin/rr_data.sh �����s����B
RECOVERY:/ # cd /rbin
RECOVERY:/rbin # ./rr_data.sh
app/
app-private/
backup/
backup/pending/
backup/pending/journal-2014489731.tmp
backup/com.android.internal.backup.LocalTransport/
�@�F
�@�ꕔ�ȗ��i���S�s�j
�@�F
Notifications/
Notifications/hangout_dingtone.m4a
RECOVERY:/rbin # exit
D:\>adb reboot
��su�ASuperuser.apk �̓o�^�@�iPlacing su and Superuser.apk �j�@�����J�o���[���[�h���s
D:\>adb reboot recovery
�@nec_terrain-master ���� system�t�H���_�� adbs.bat �����s����̂ł��� adbs.bat �̓��e���Ԉ���Ă��܂��B
adb push su /tmp
adb push Superuser.apk /tmp
adb push flash_superuser.sh /tmp
adb shell chmod 755 /tmp/flash_superuser.sh
adb shell /tmp/flash_superuser.sh
�@�Ō�Ƀm�[�}�����u�[�g���đS�����ł��B
D:\!Data\system>adb reboot
������m�F
D:\>adb shell
shell@android:/ $ su
shell@android:/ # �� root�����œ���I
�@��SYSTEM�X�g���[�W�� 3.75GB �ɂȂ�܂����B���܂ł̎g�p�A�v�����C���X�g�[���ρ����SD�Ɉړ����Ă��Ȃ���Ԃł��]�T�L��ł��B������ �ŁB������ �ŁB
���ȑO�̋L��