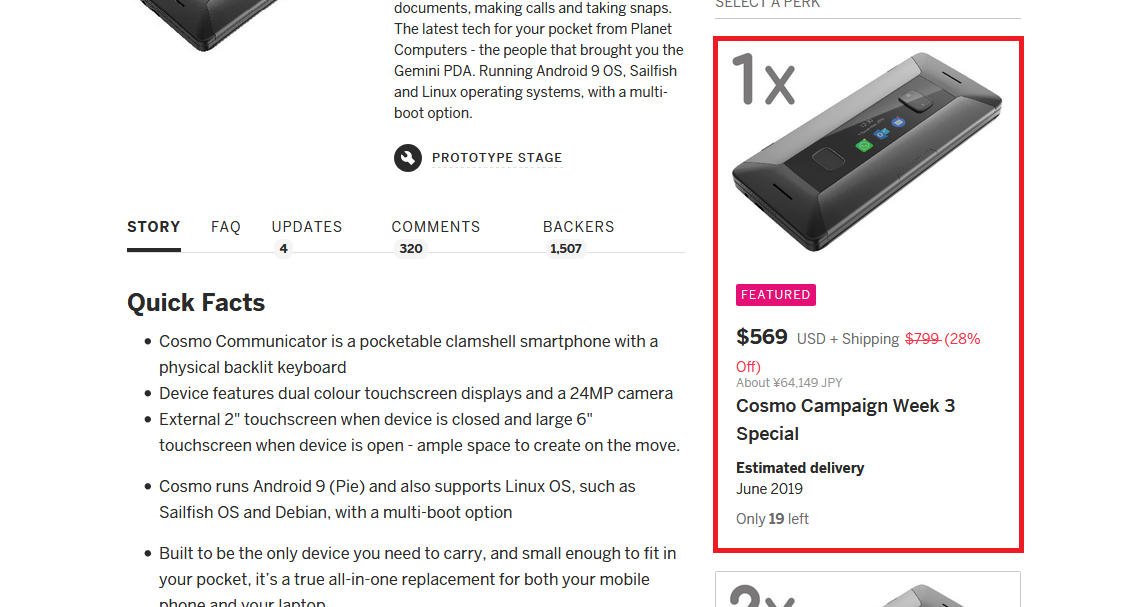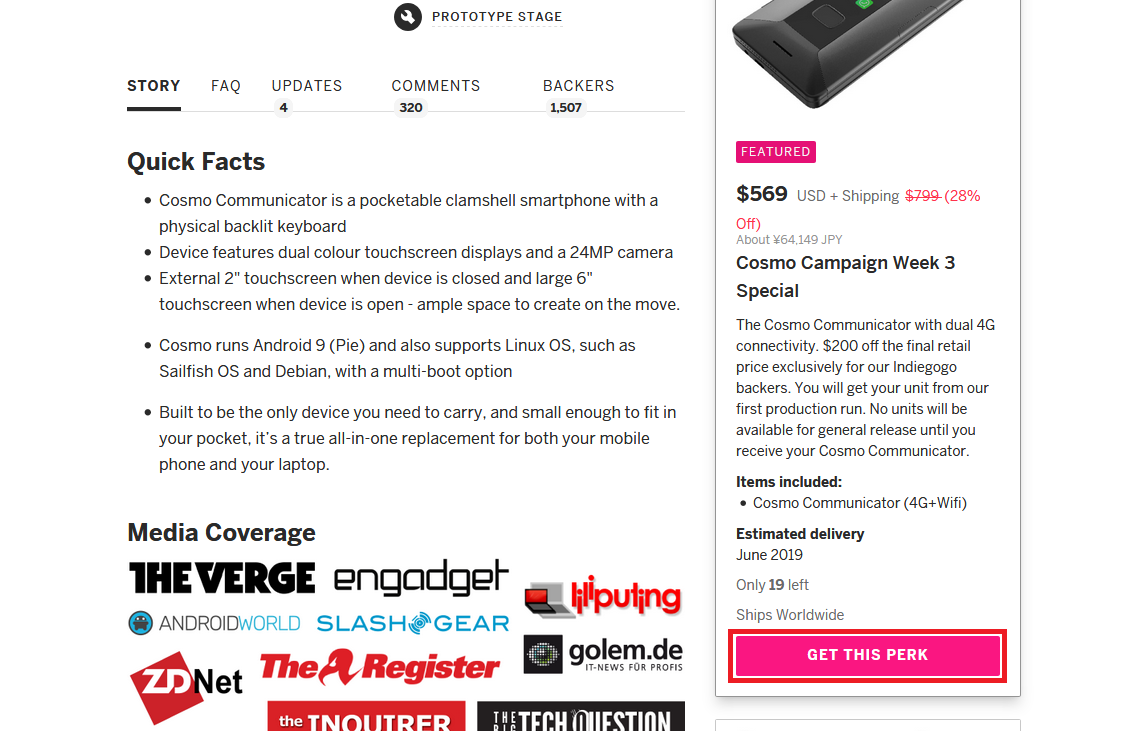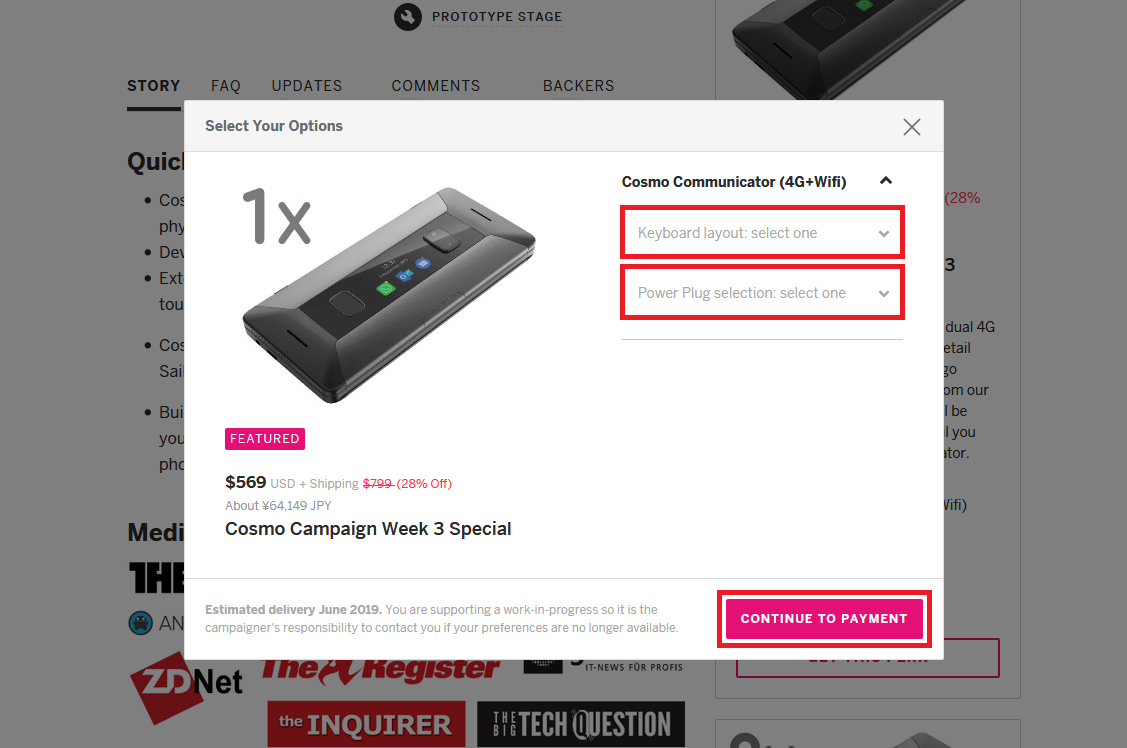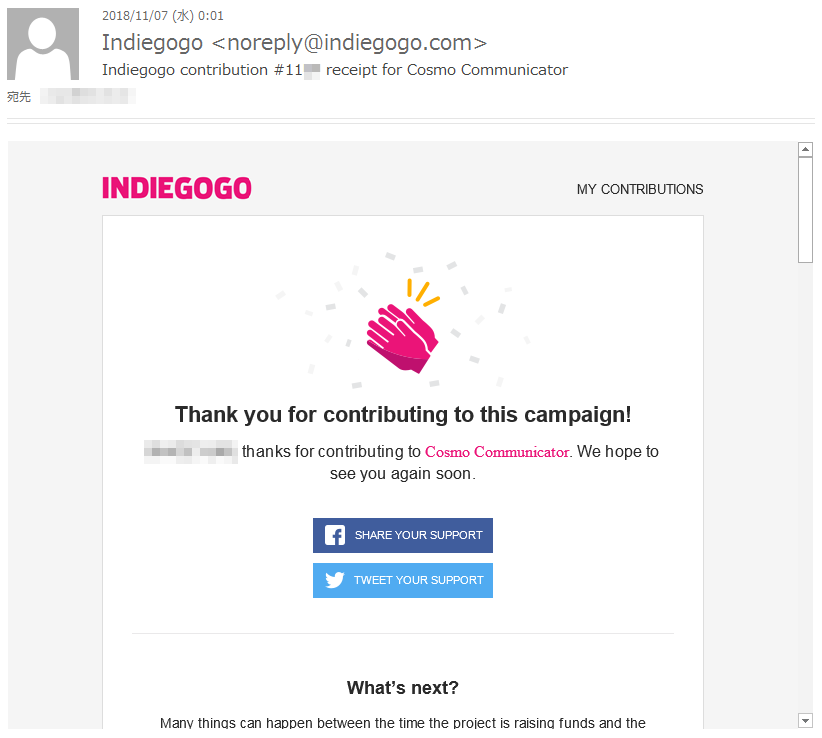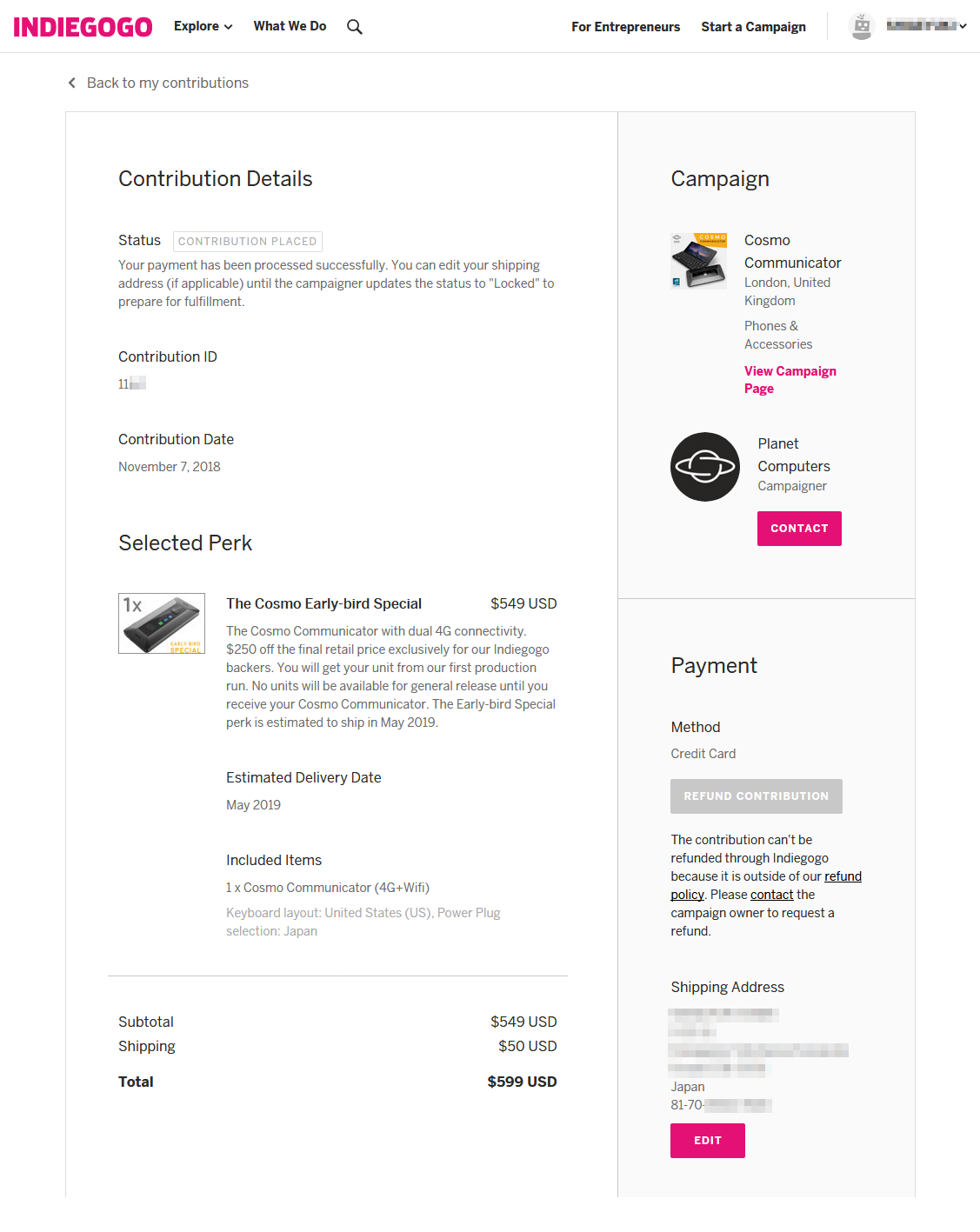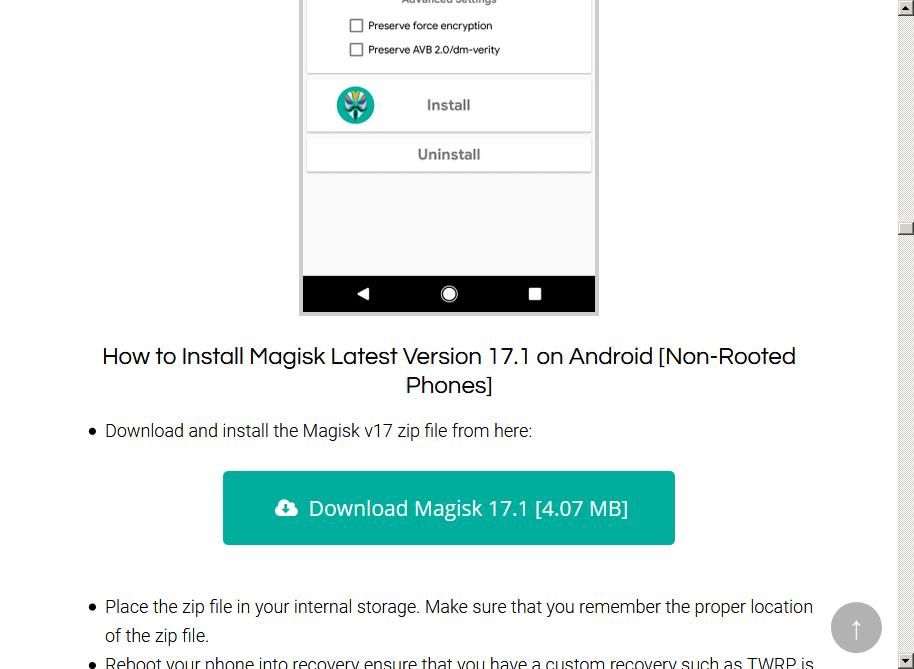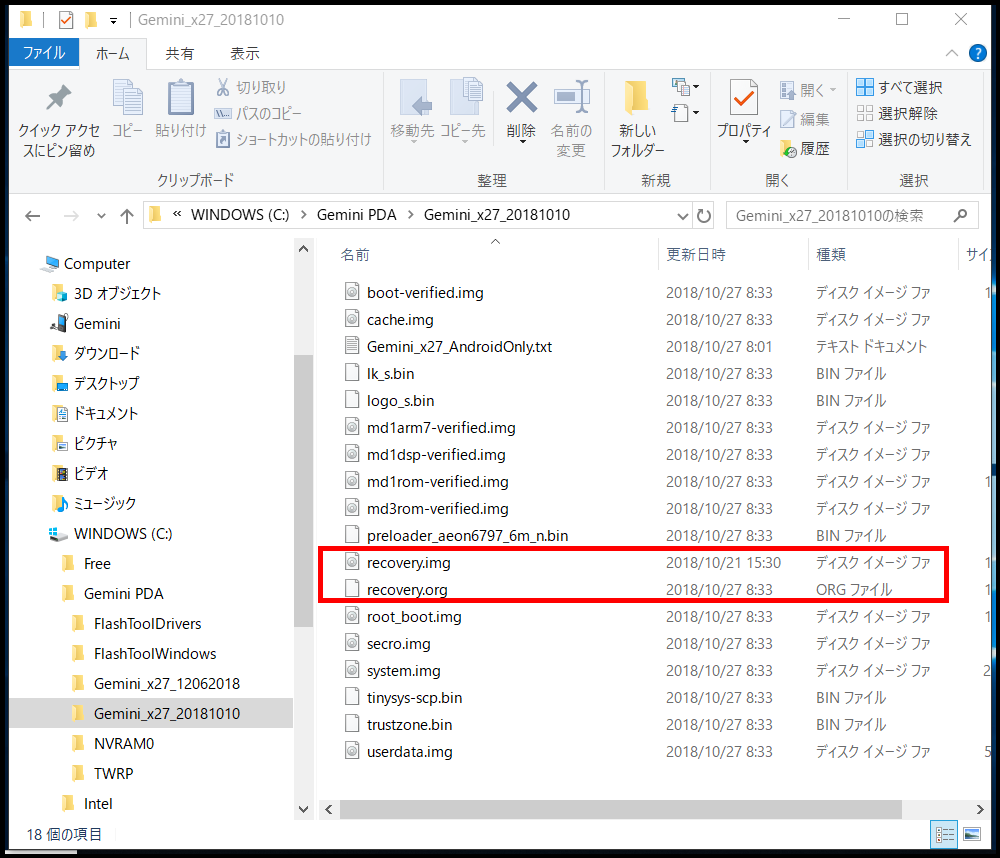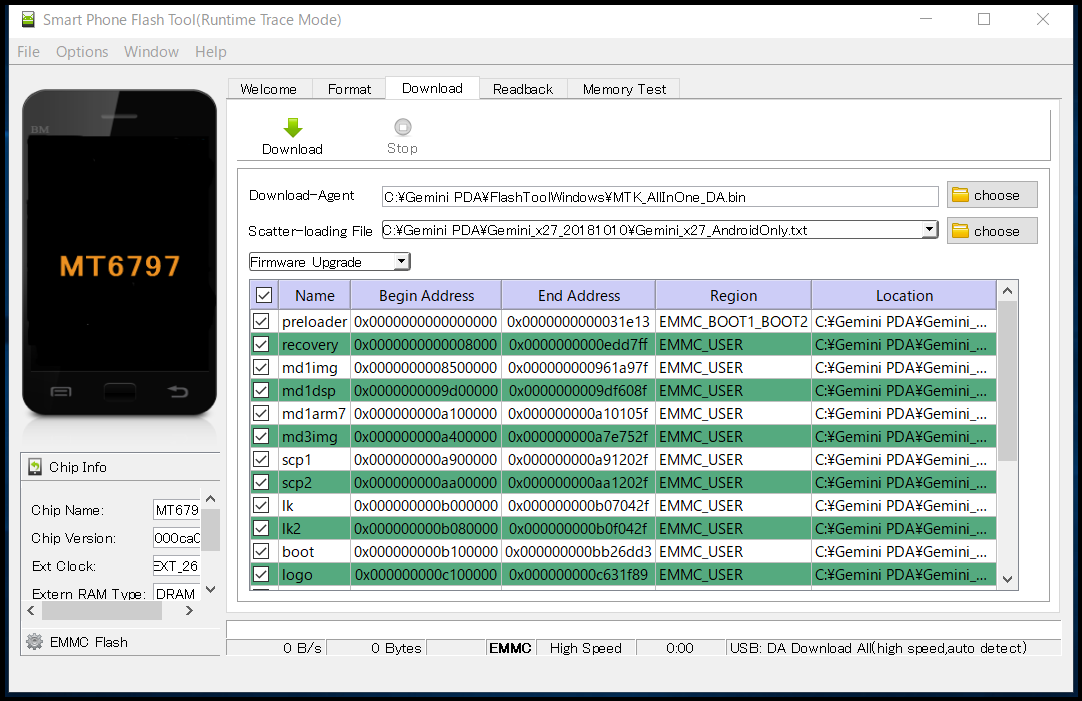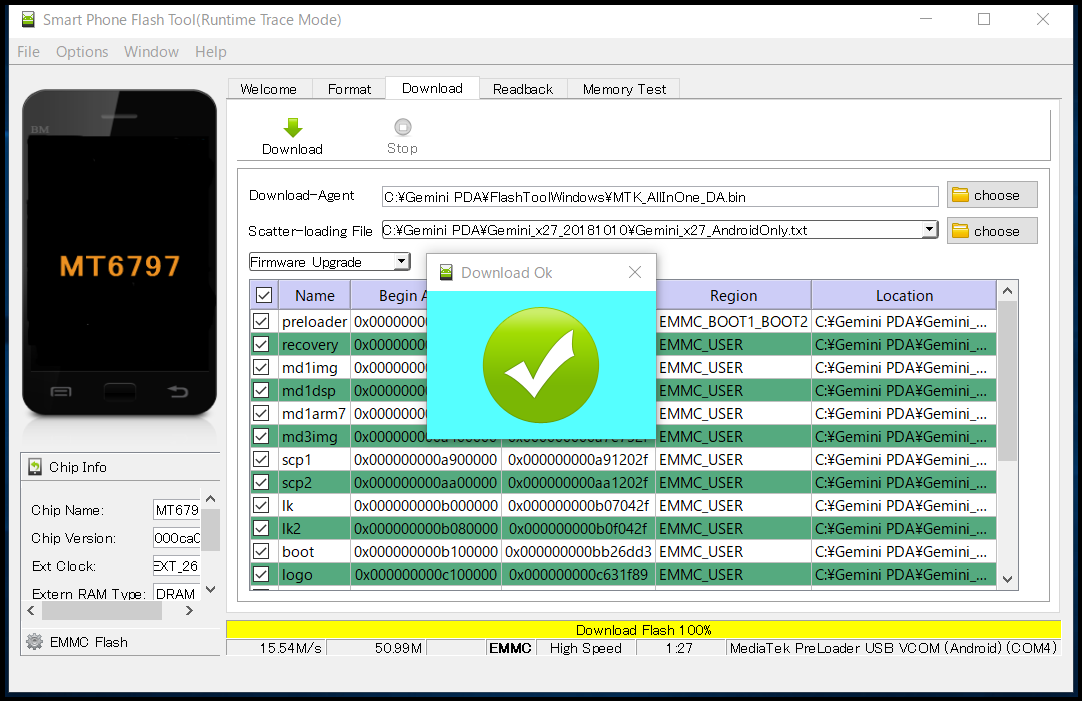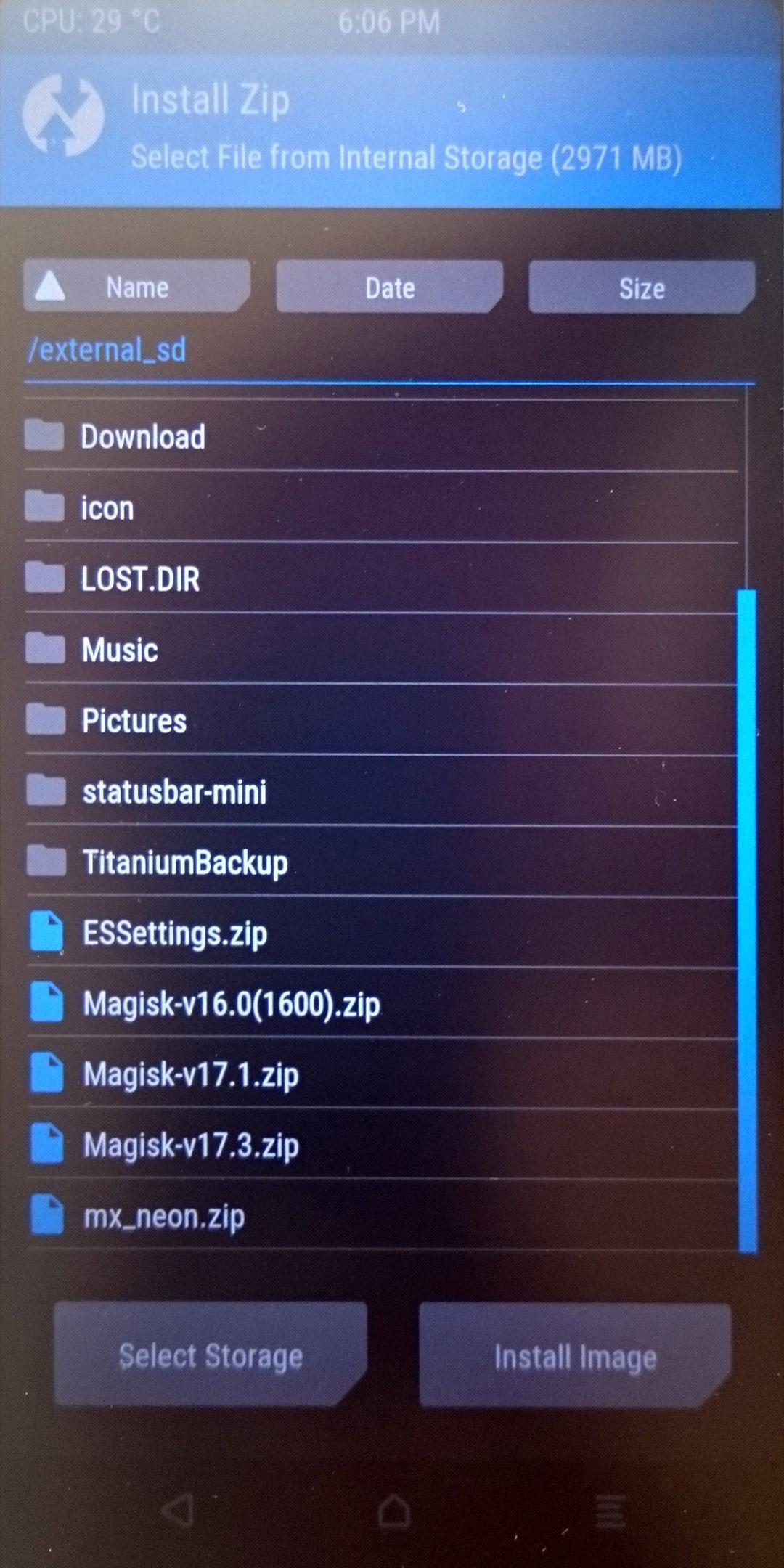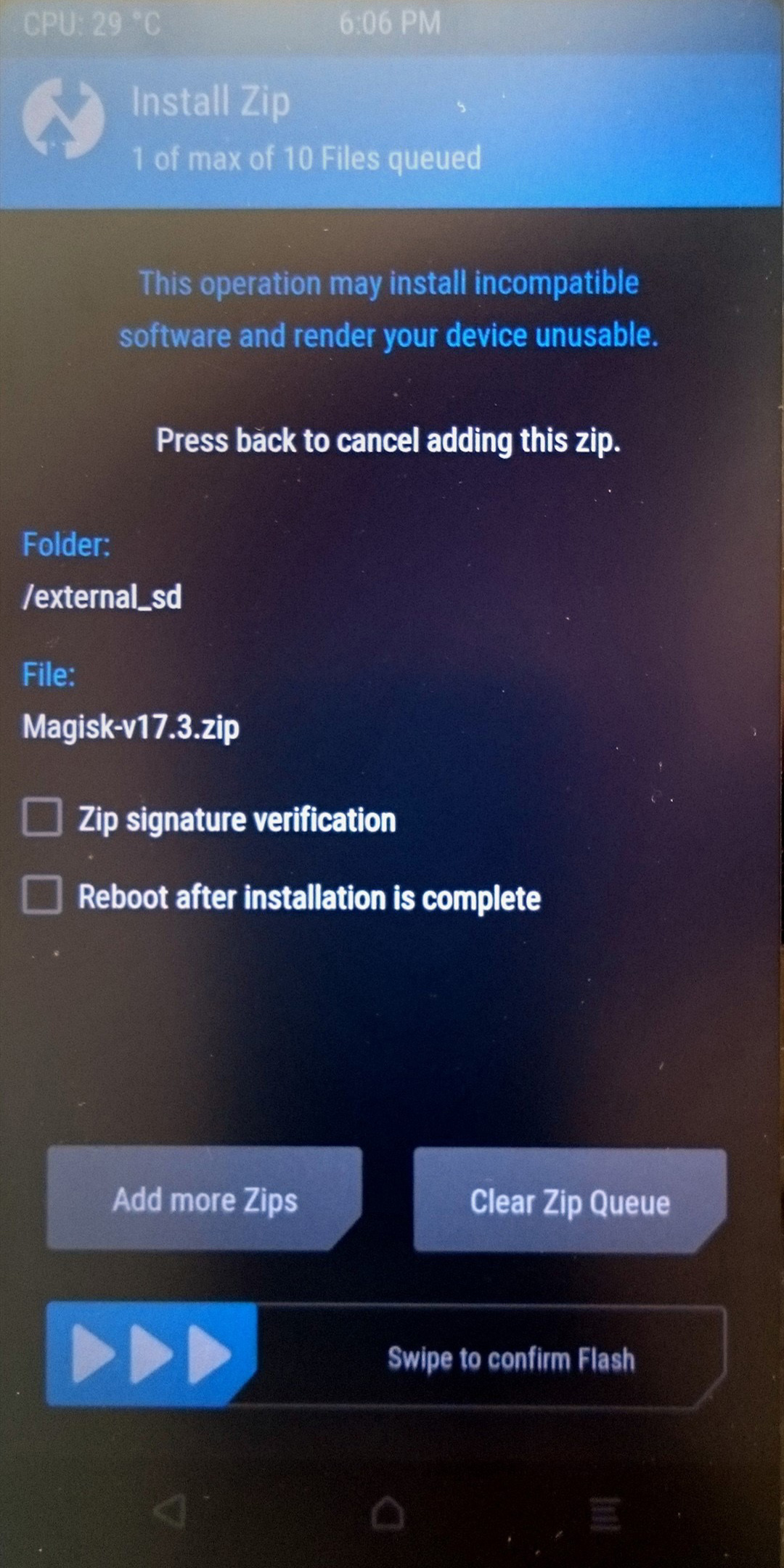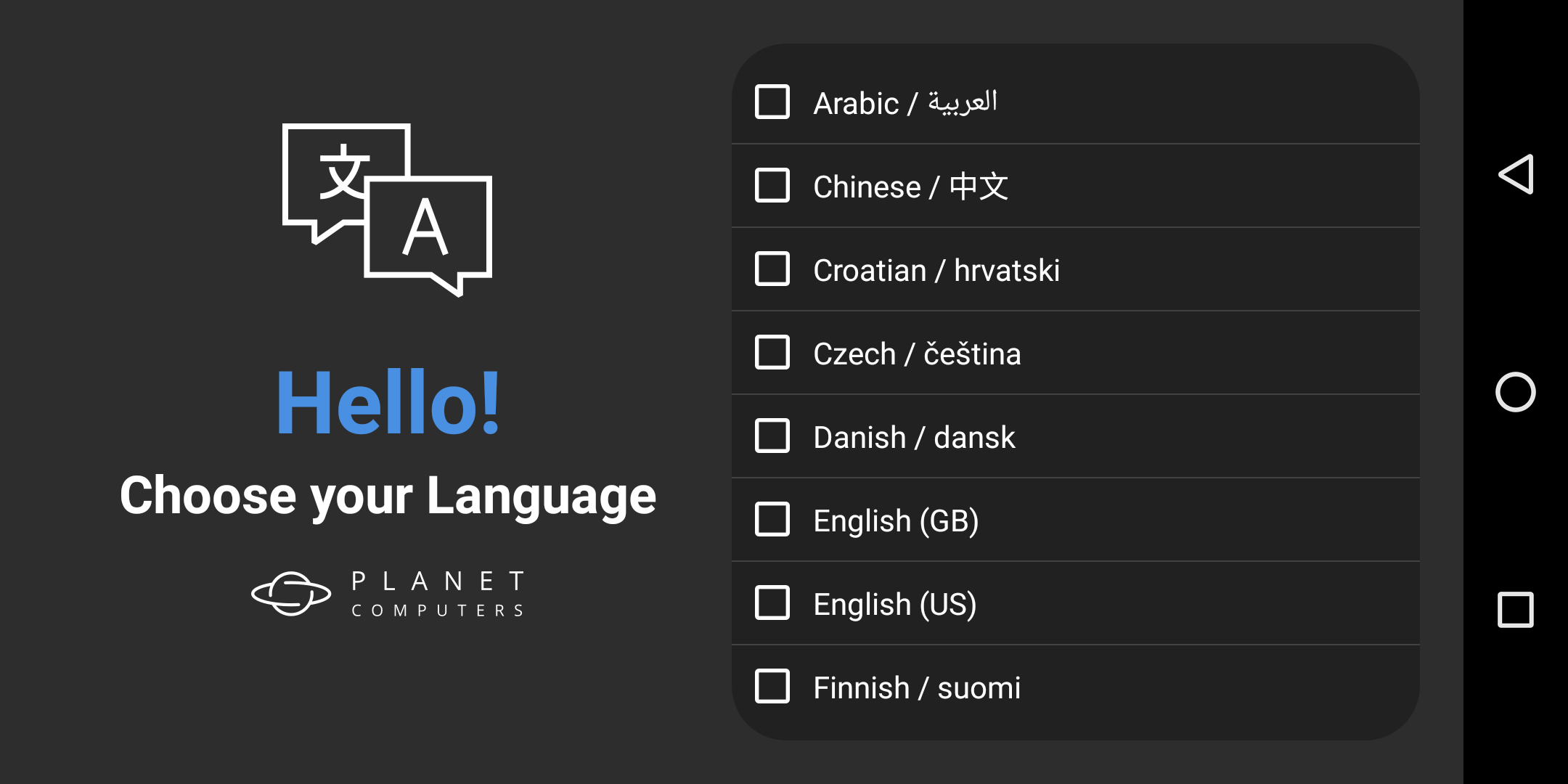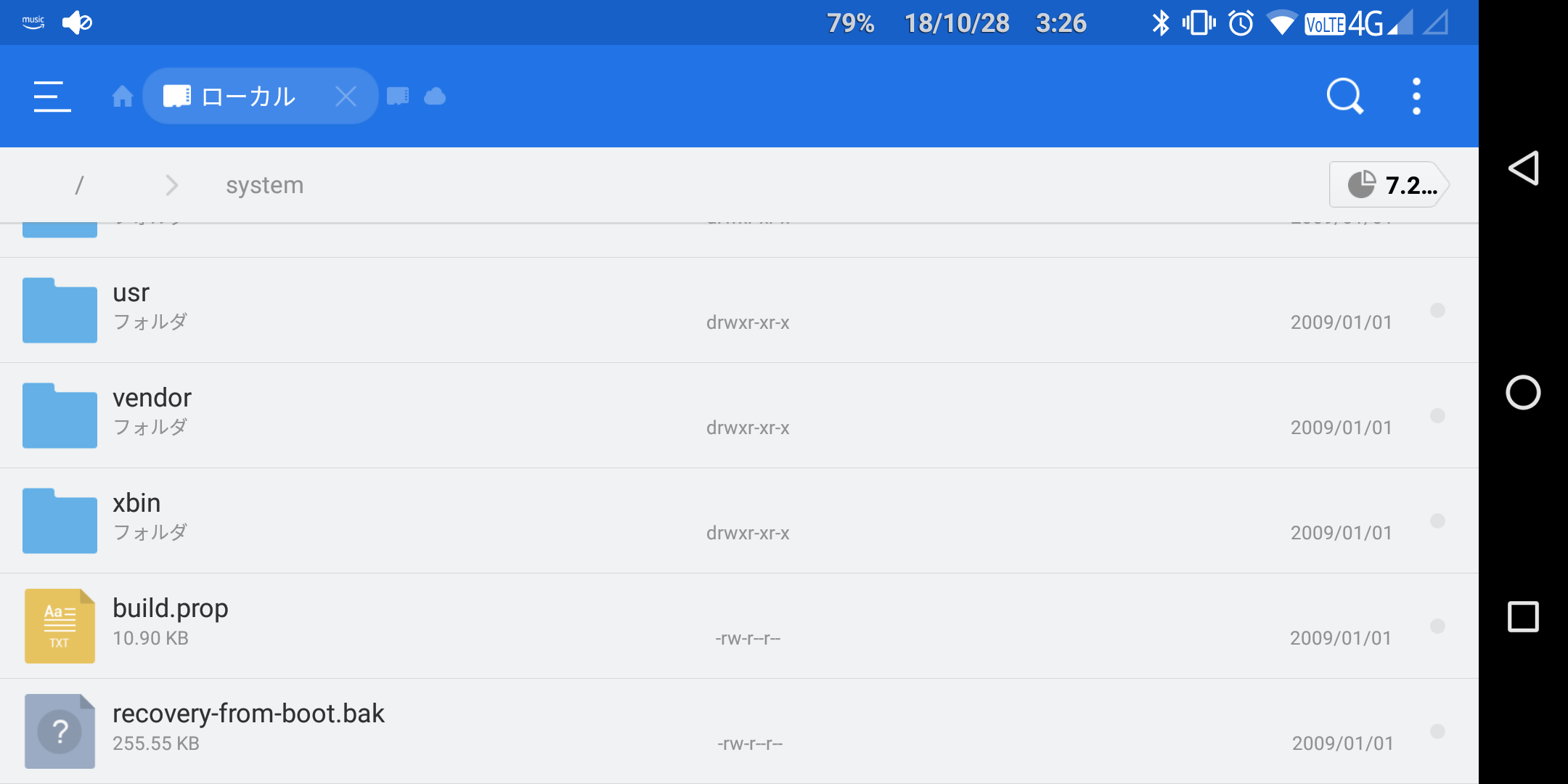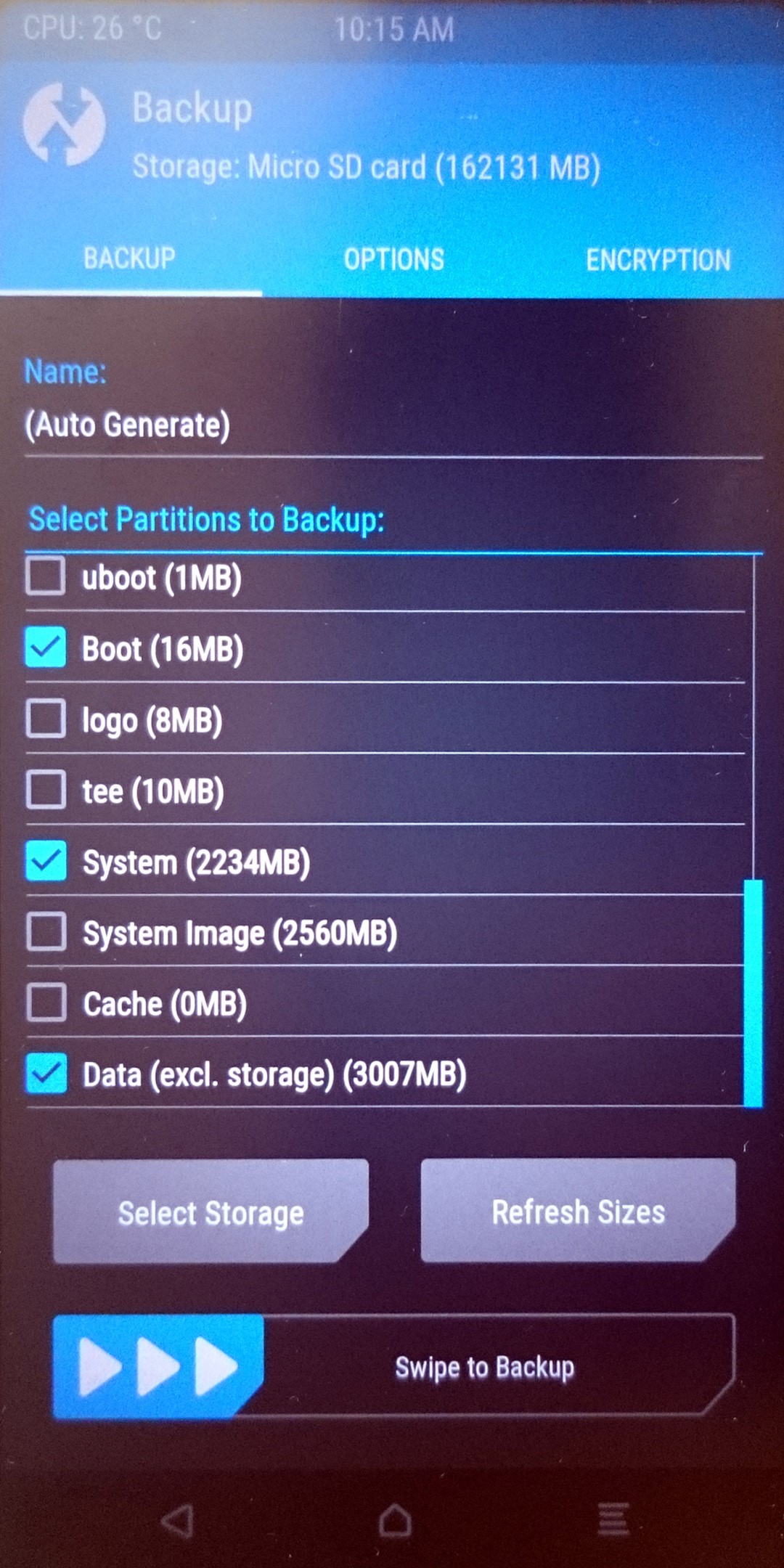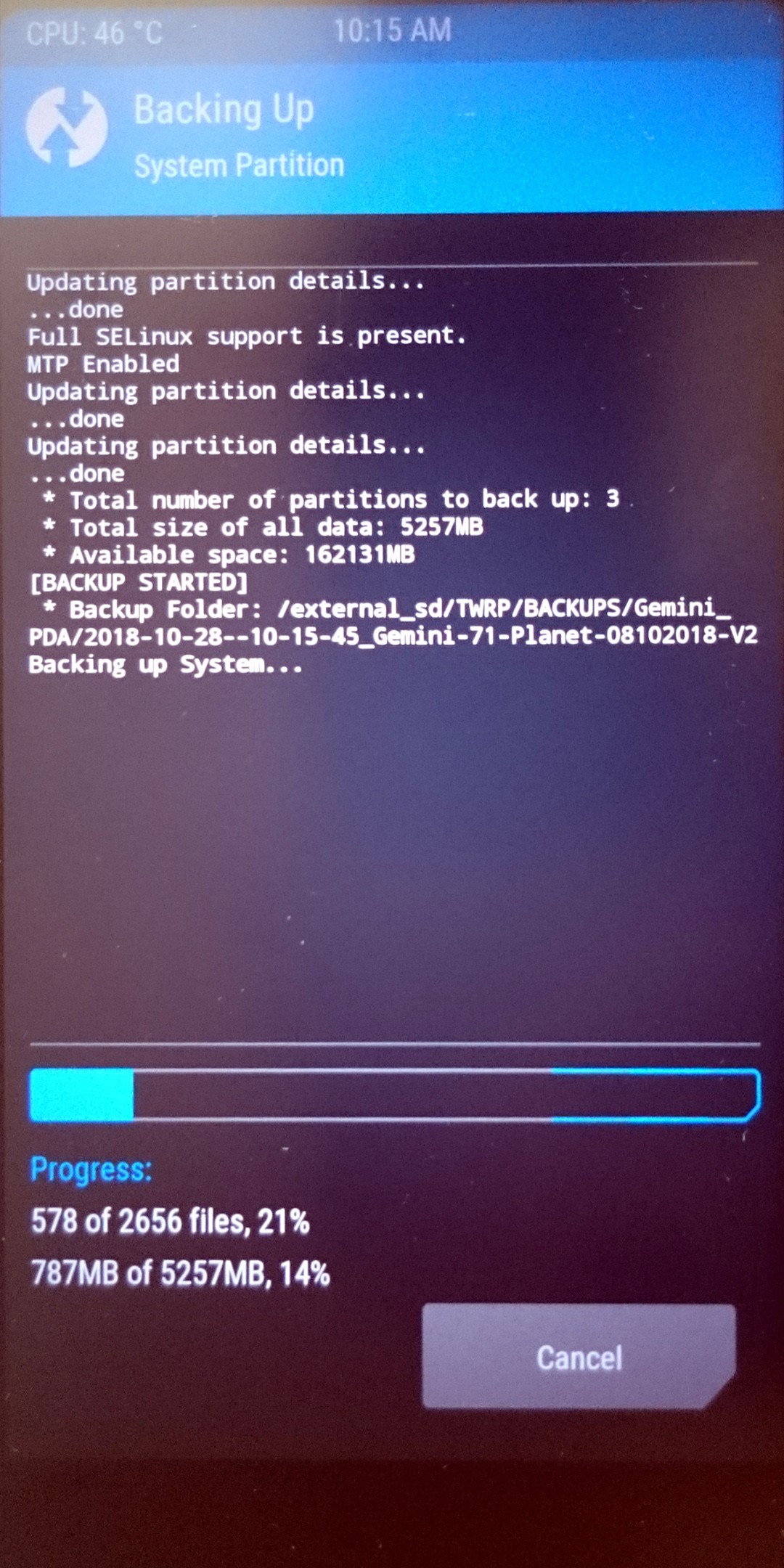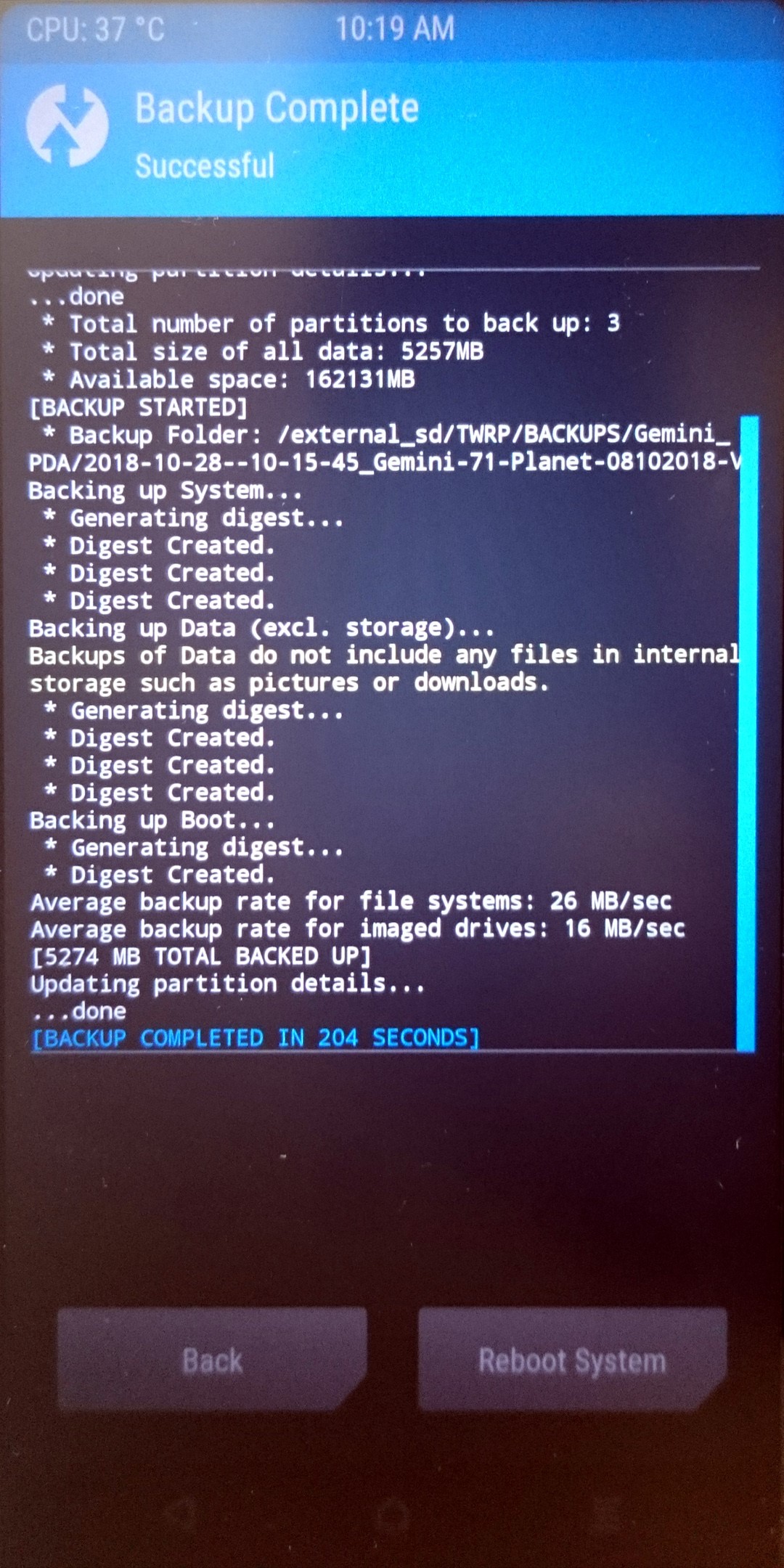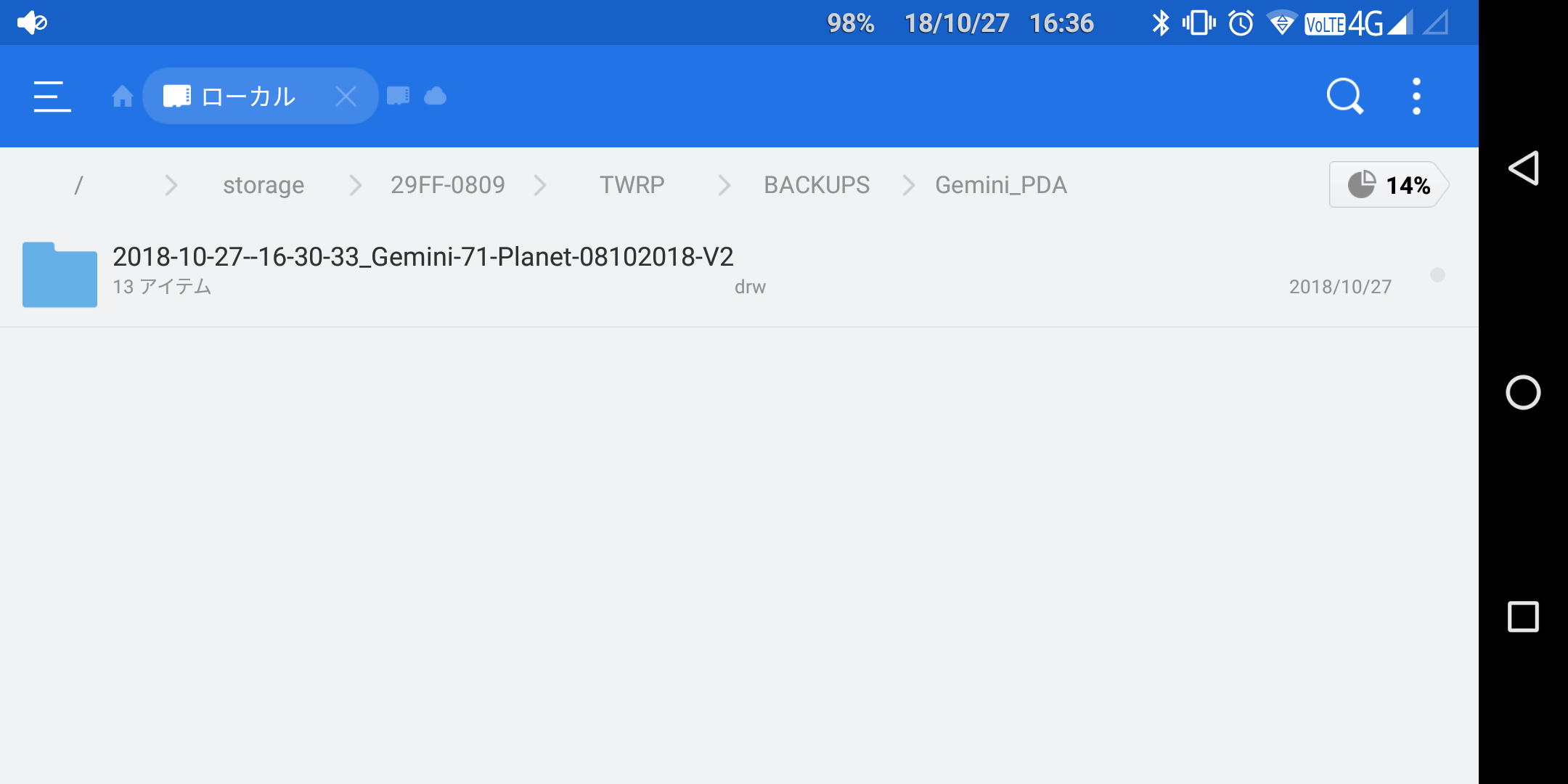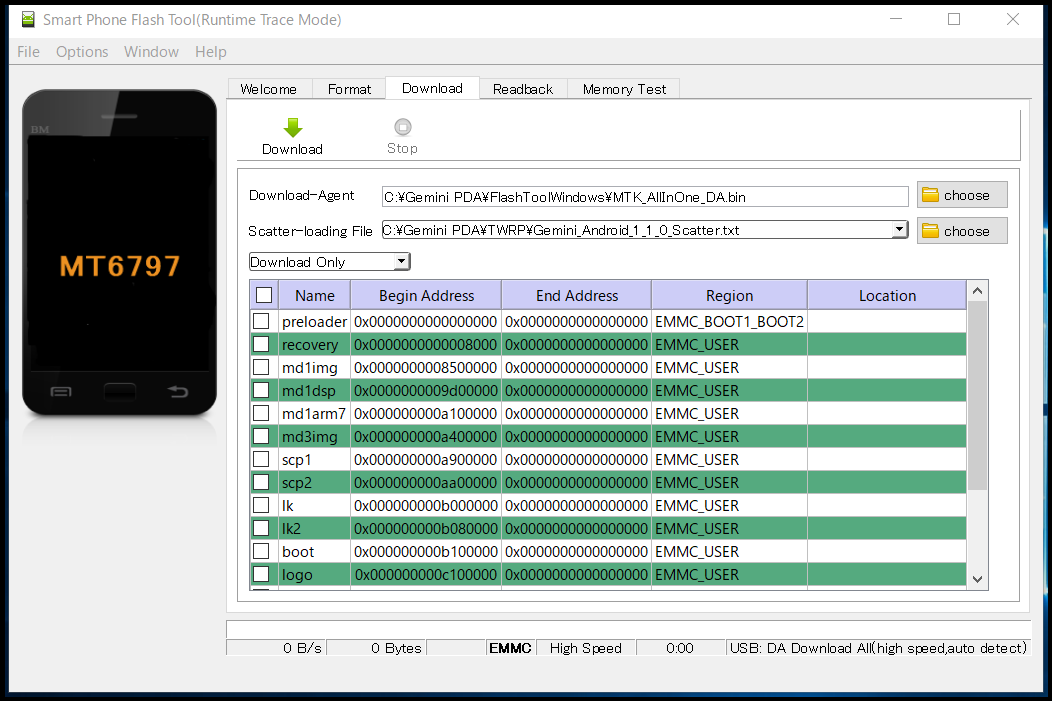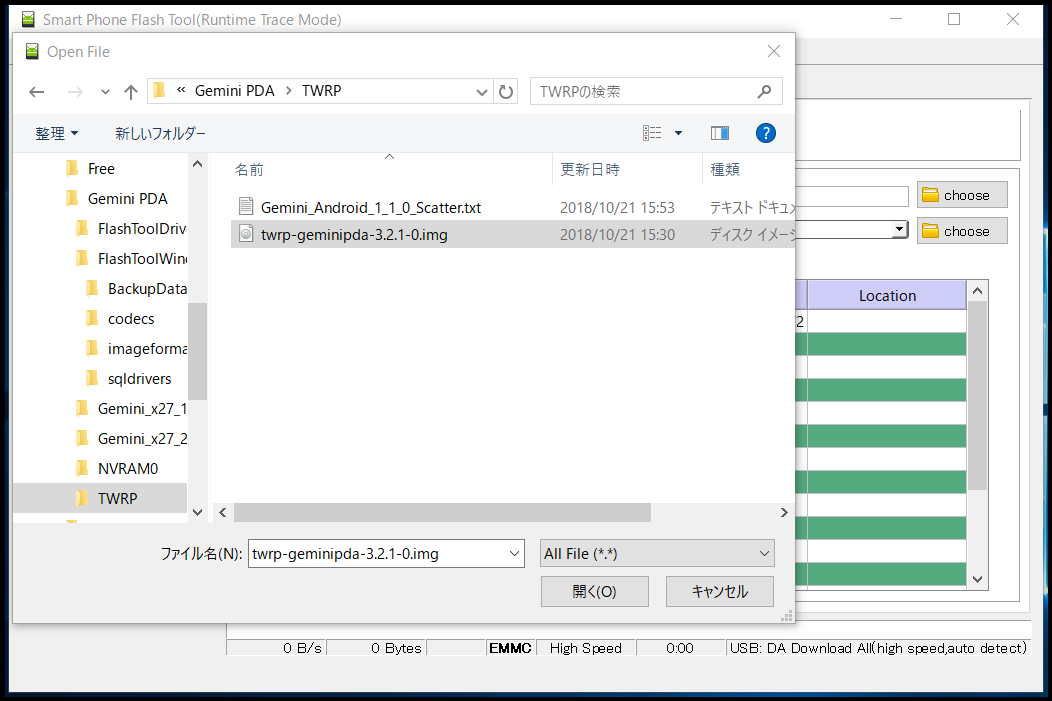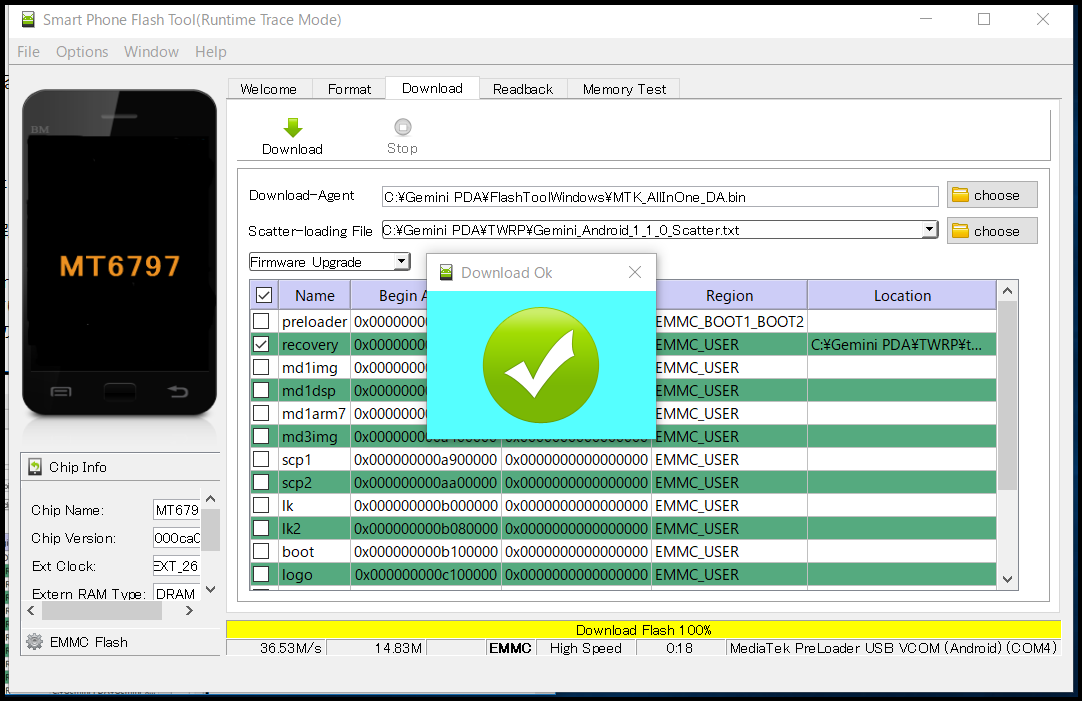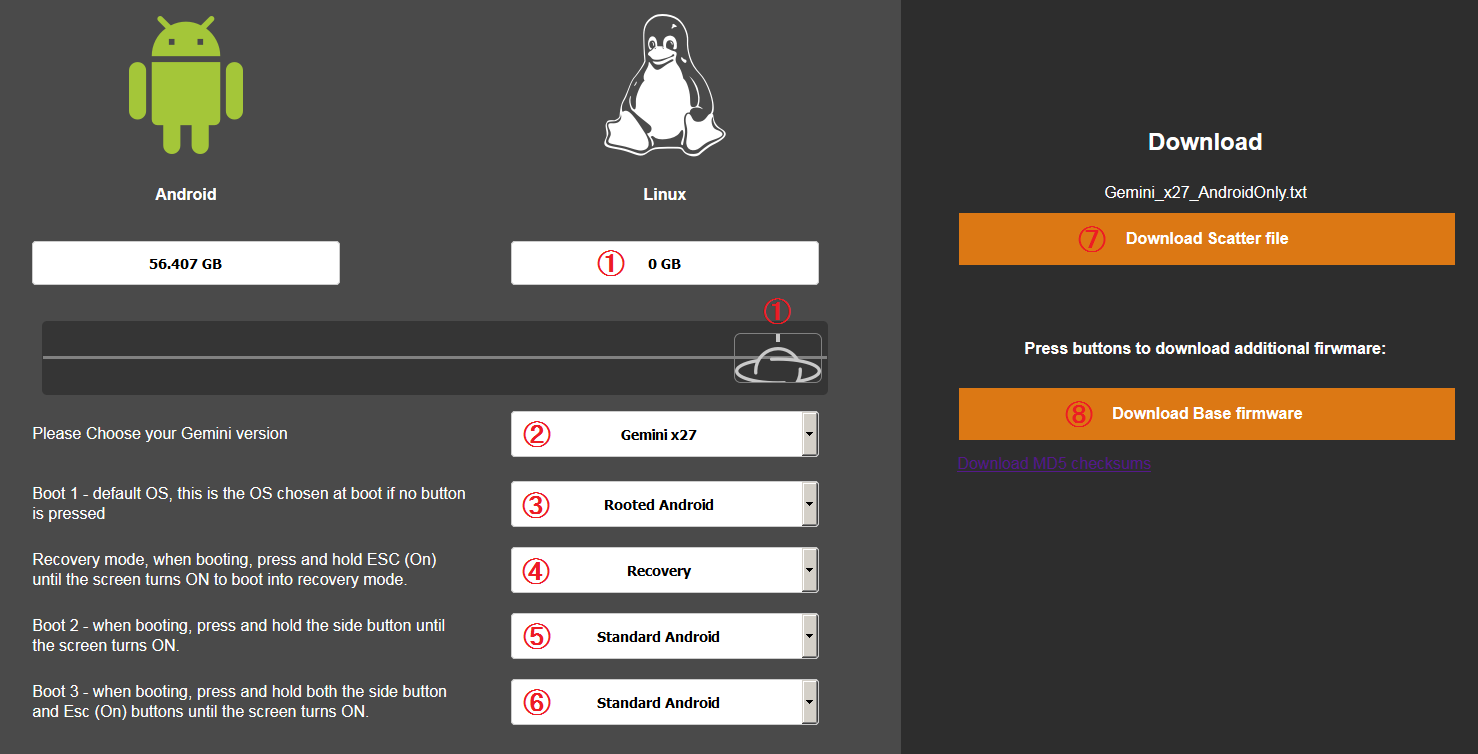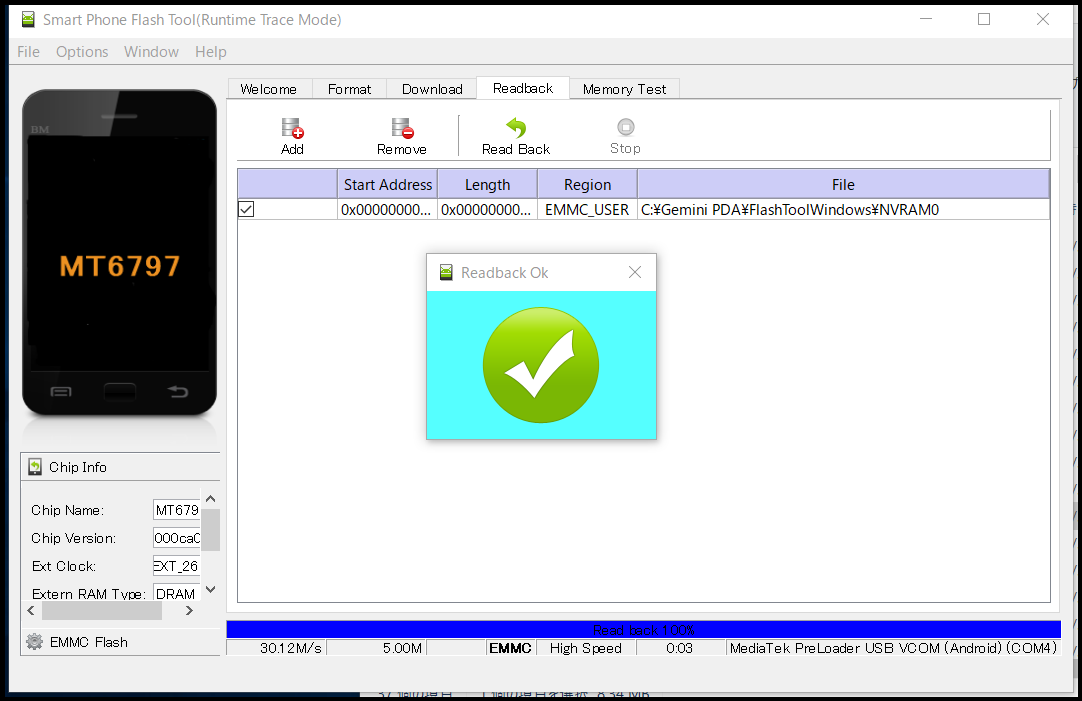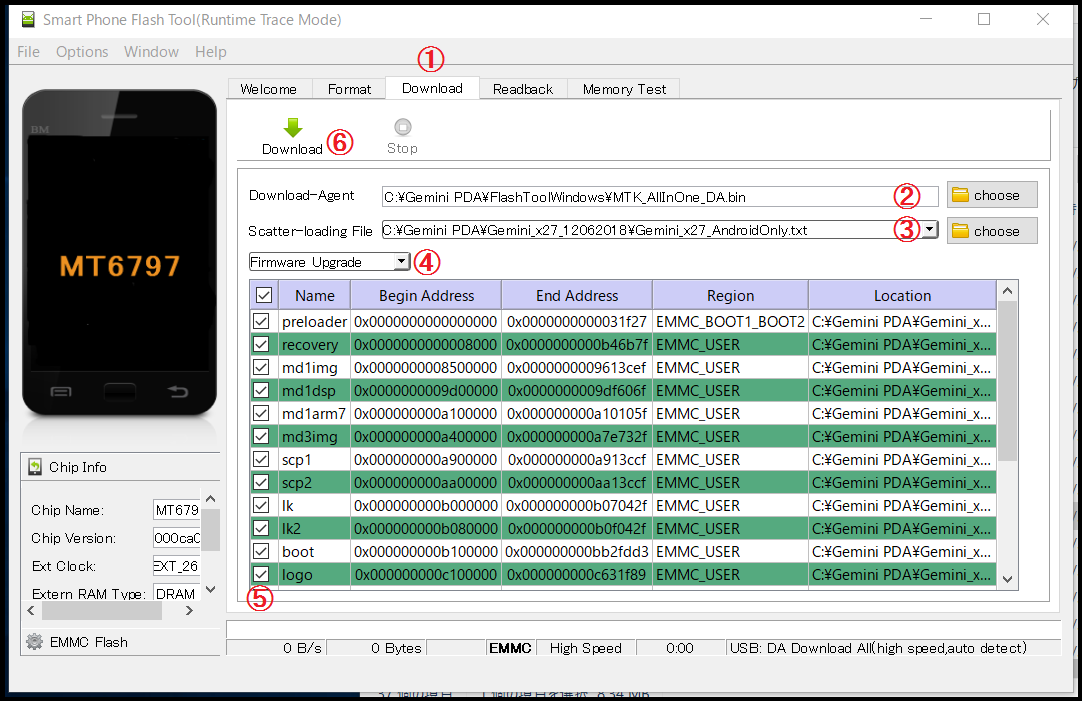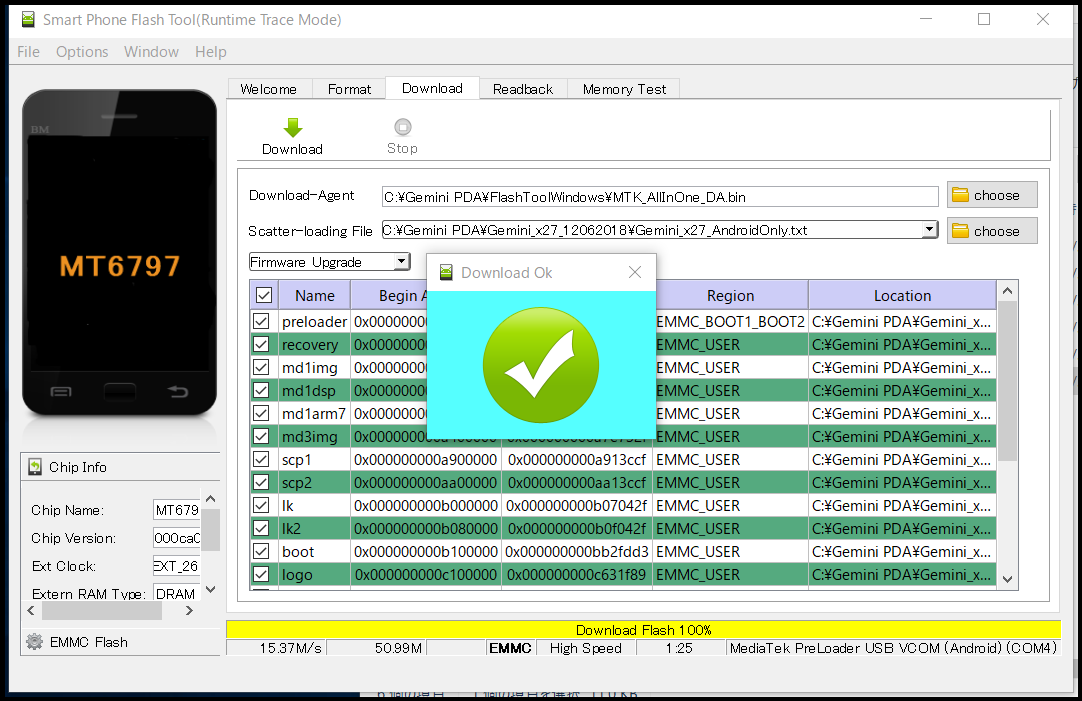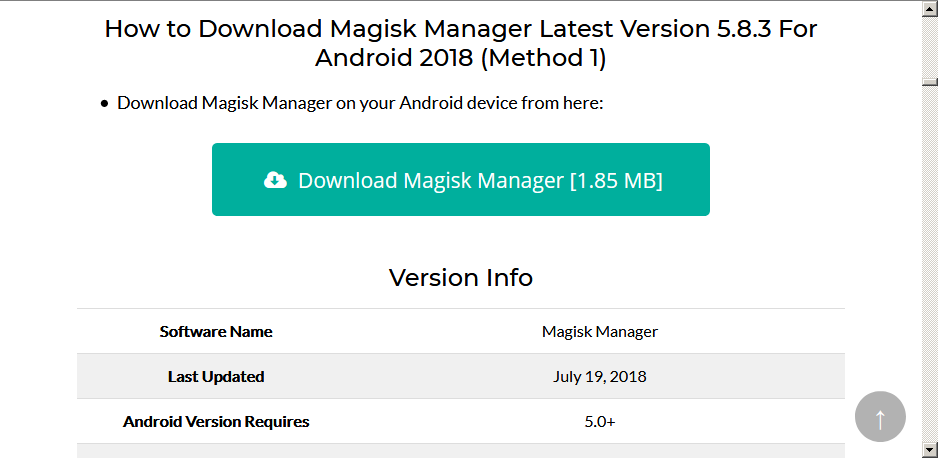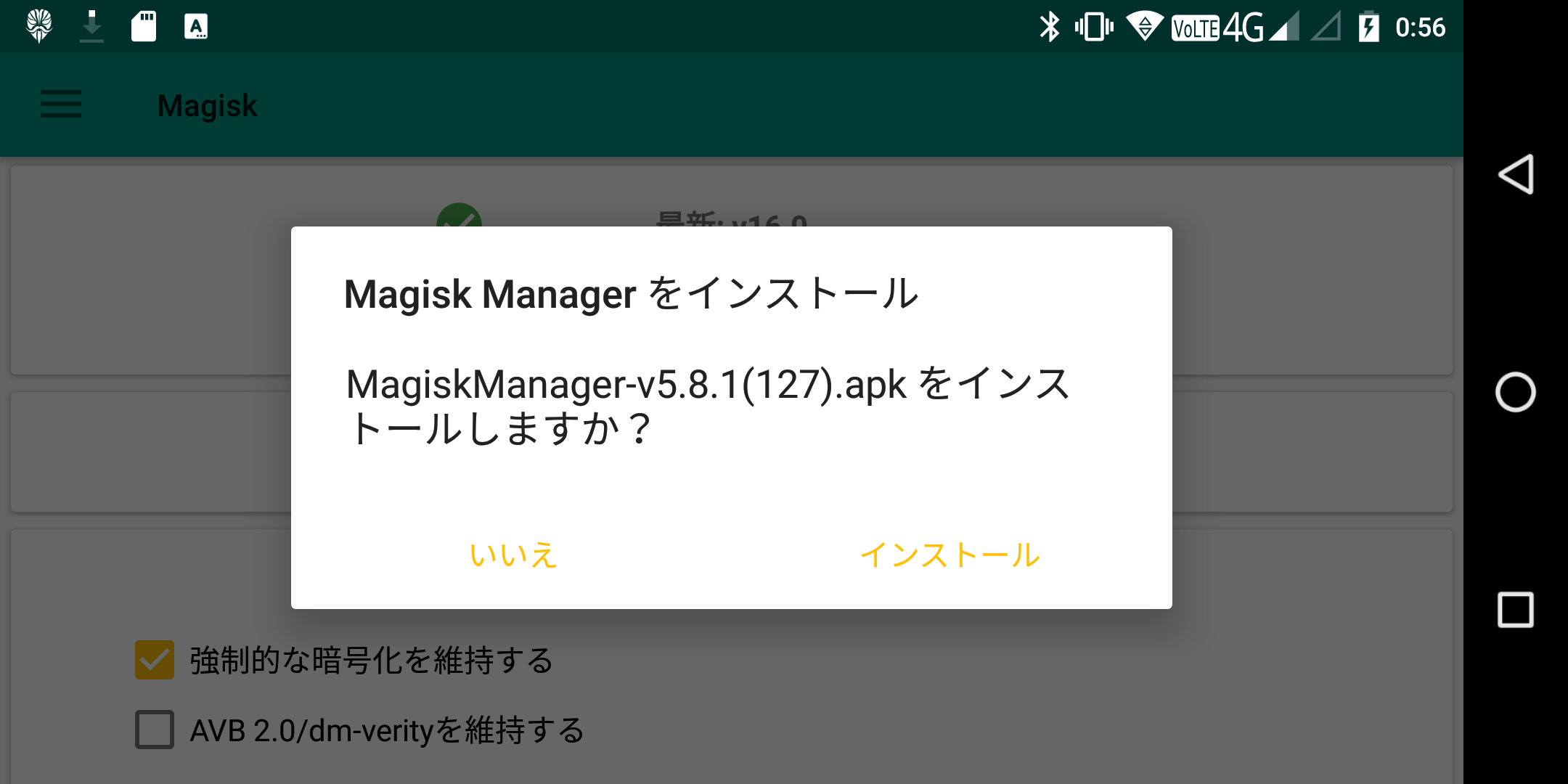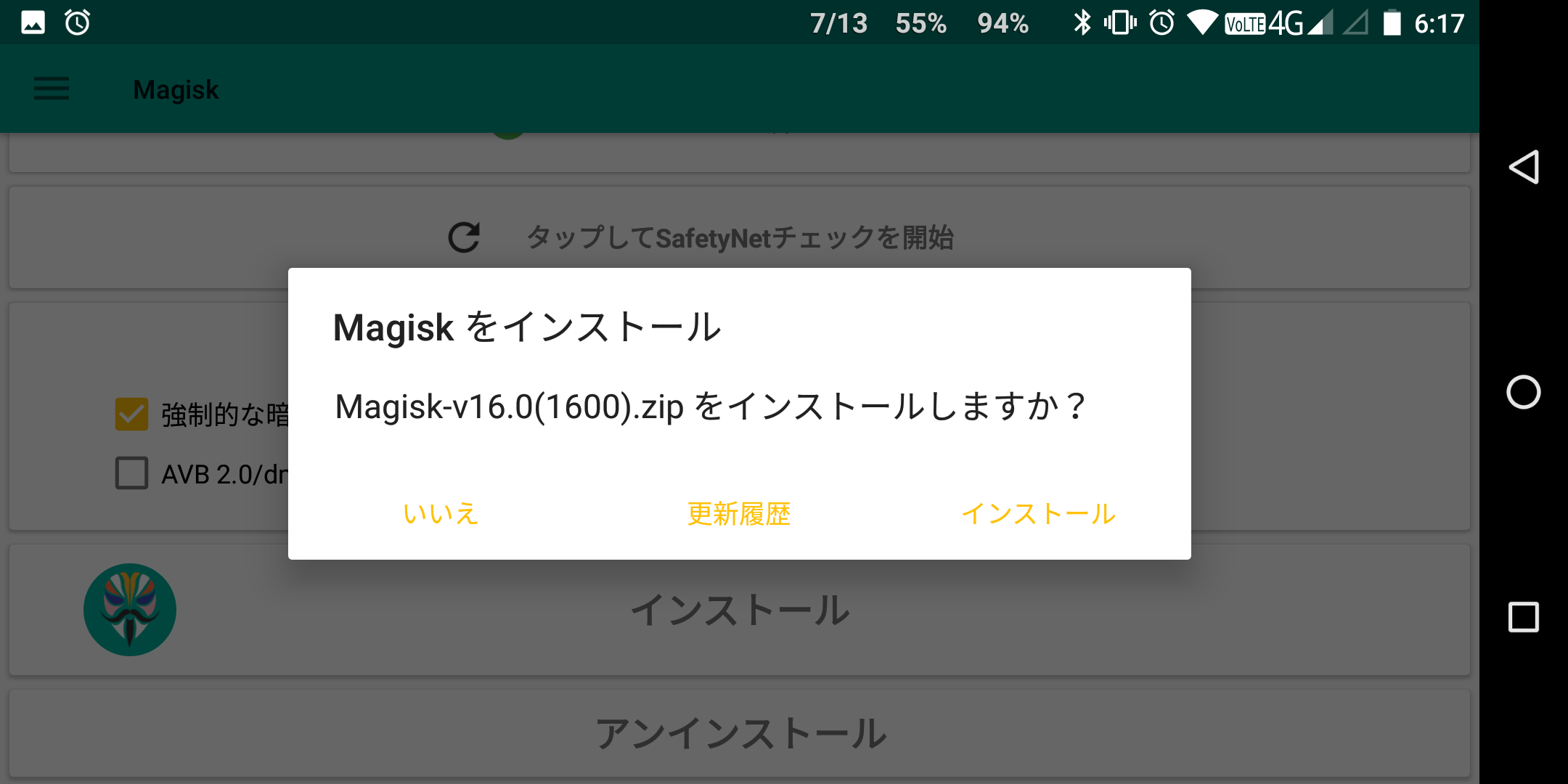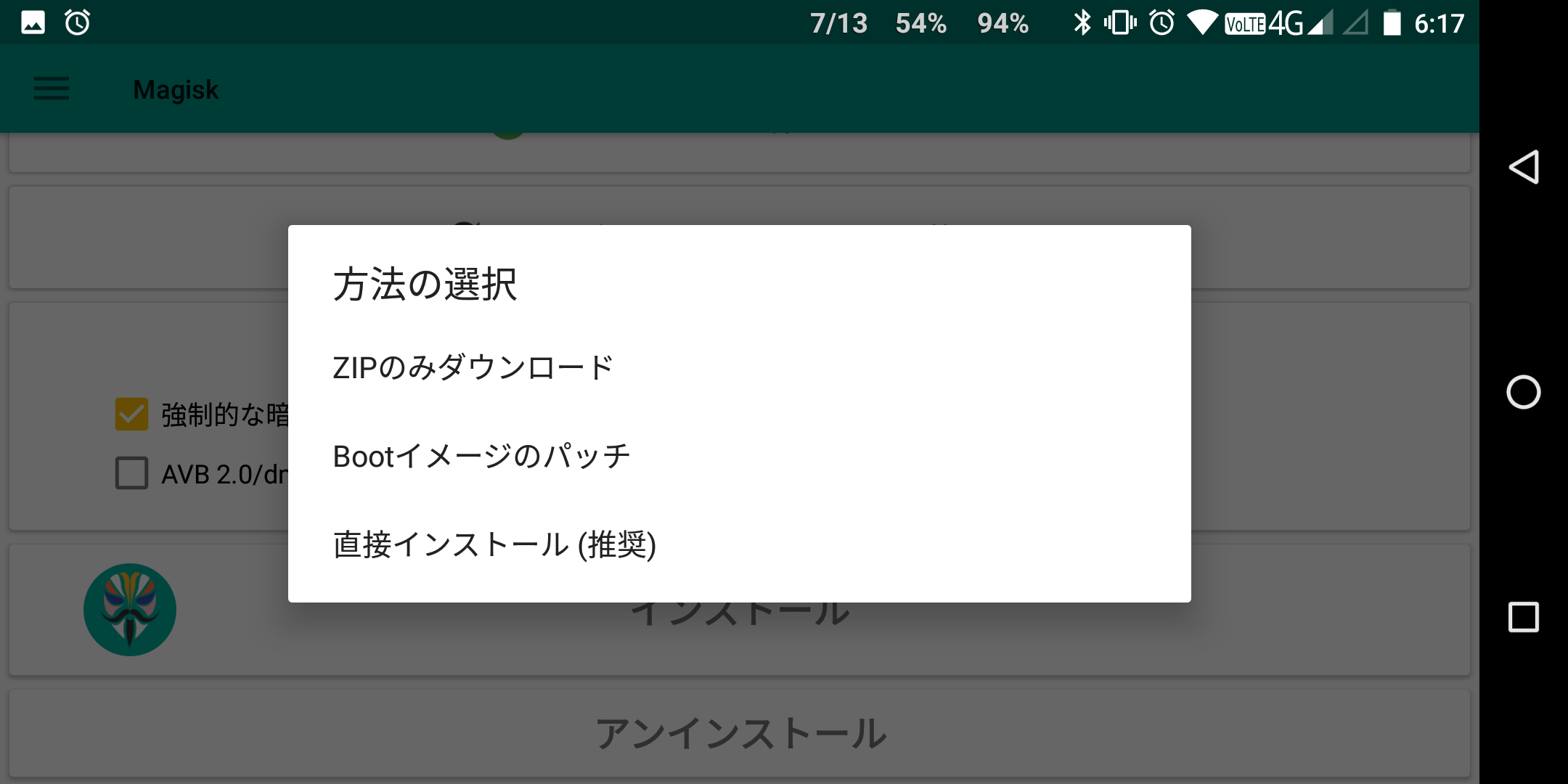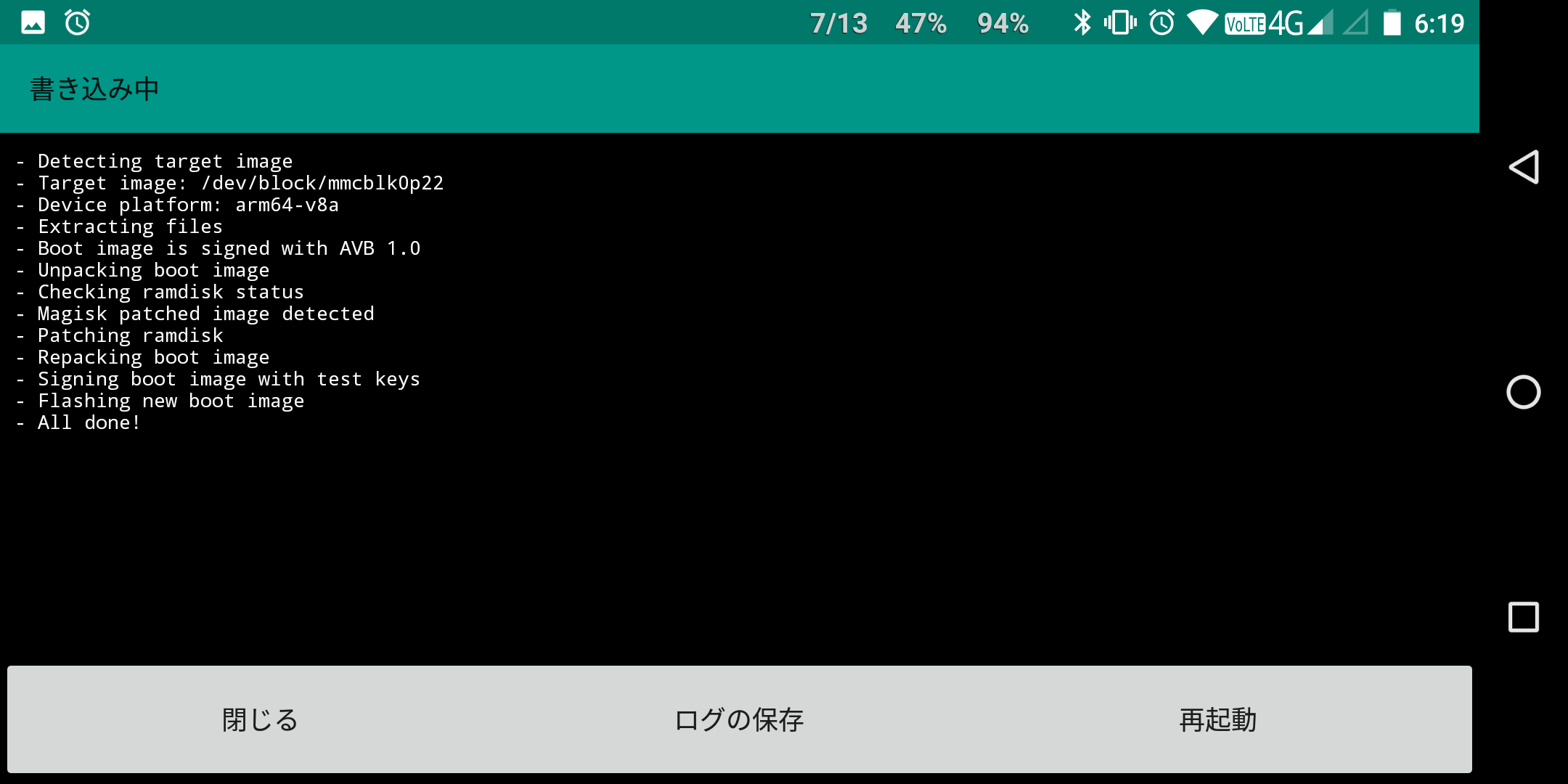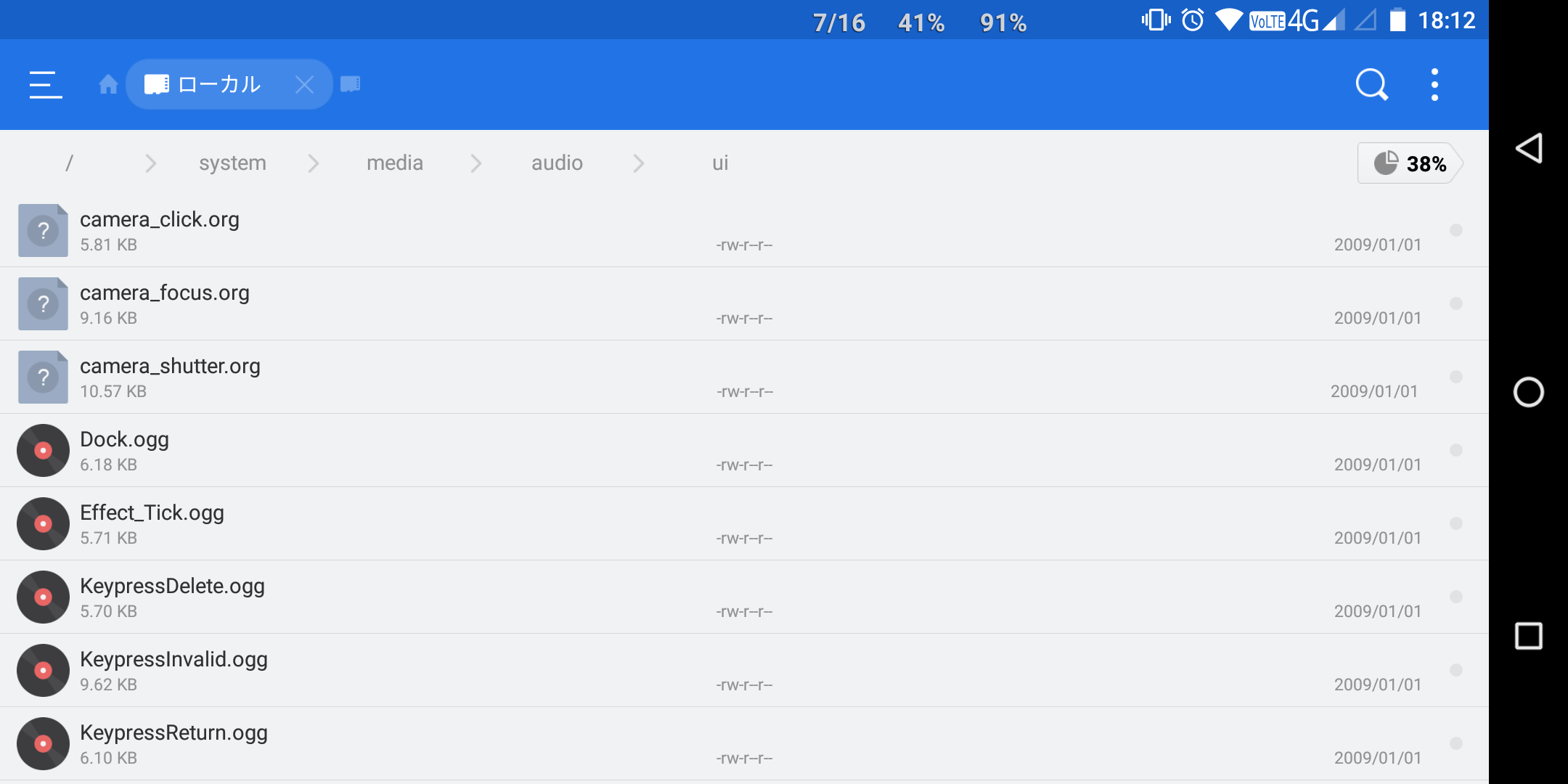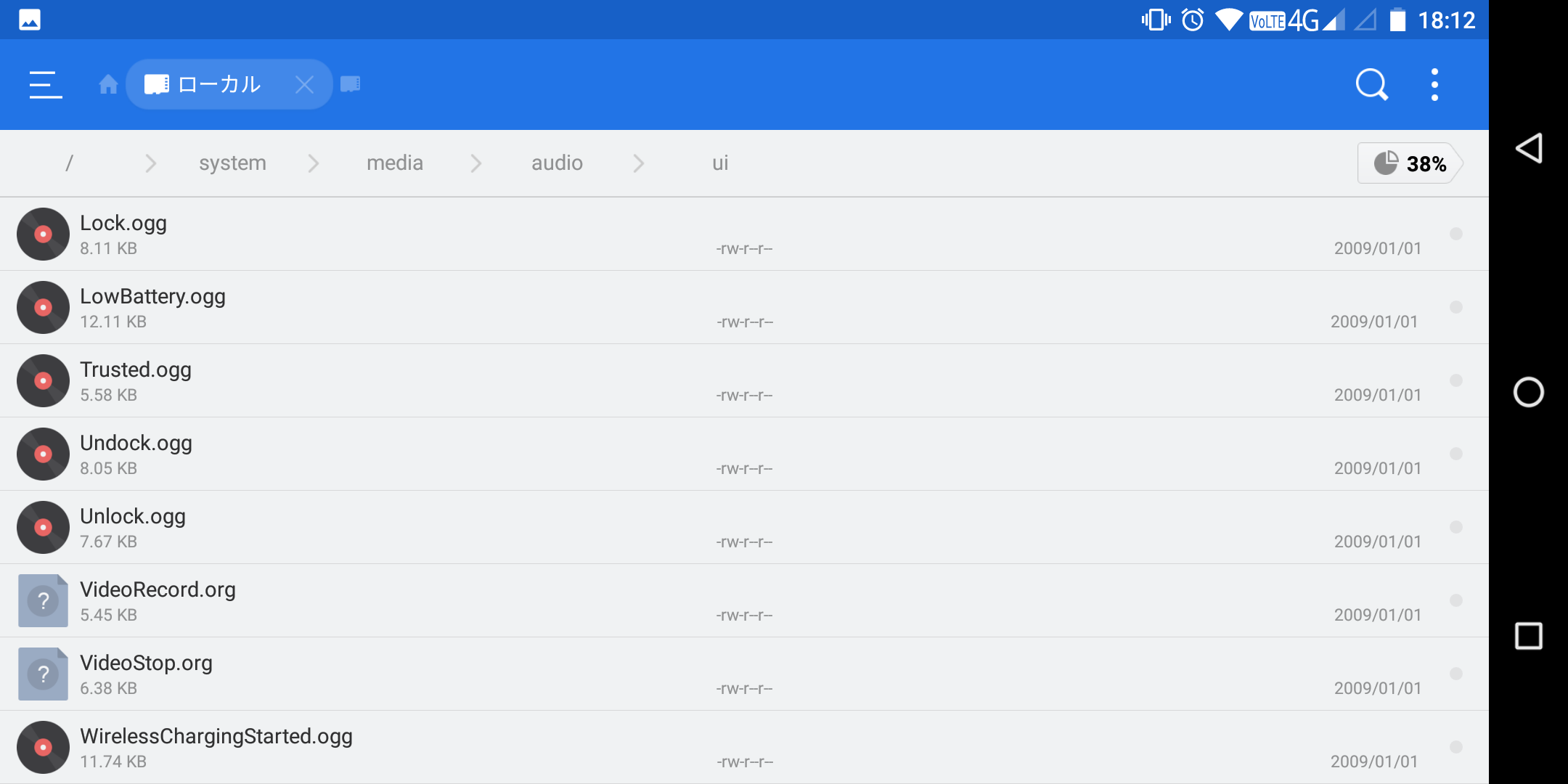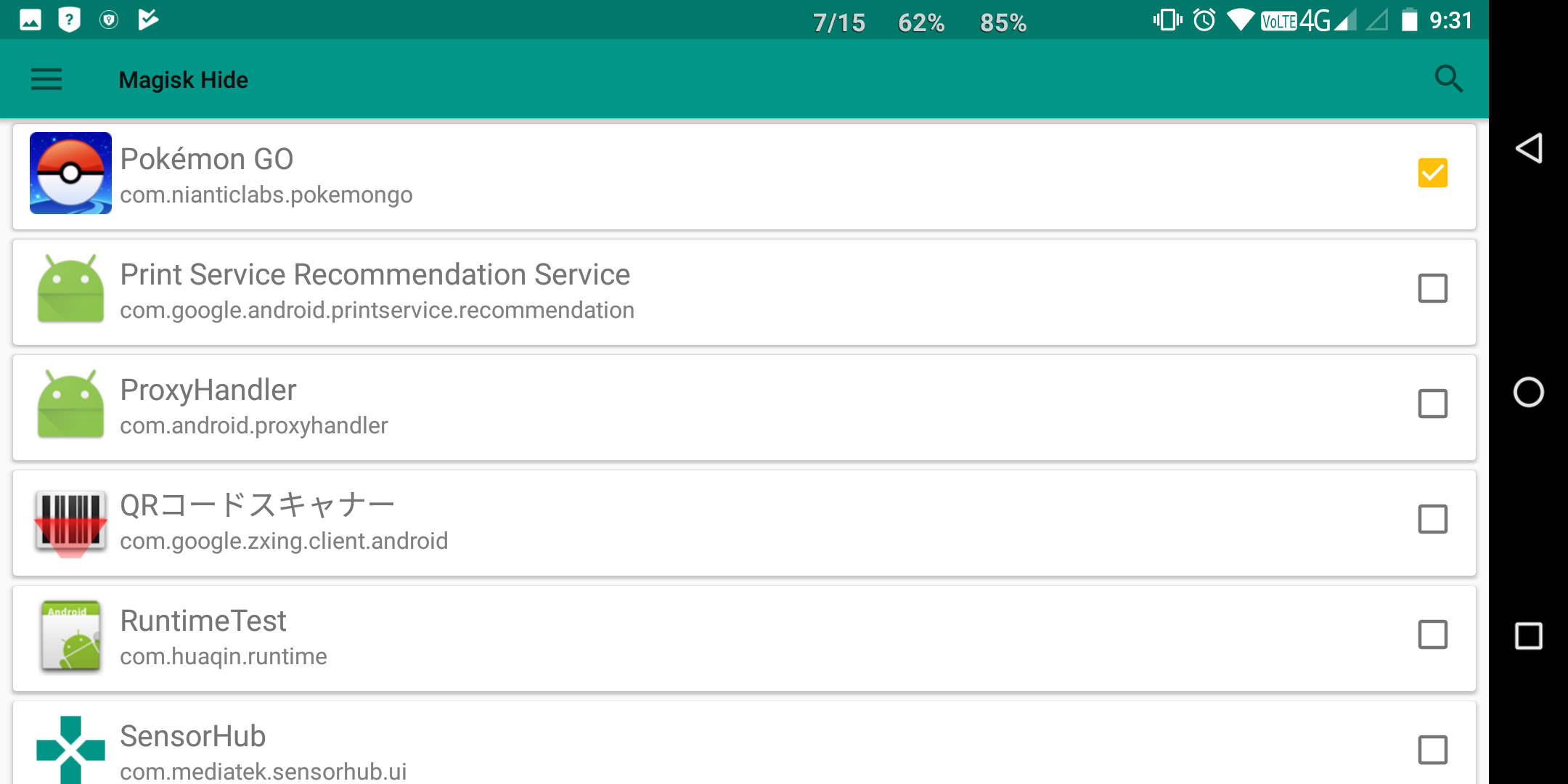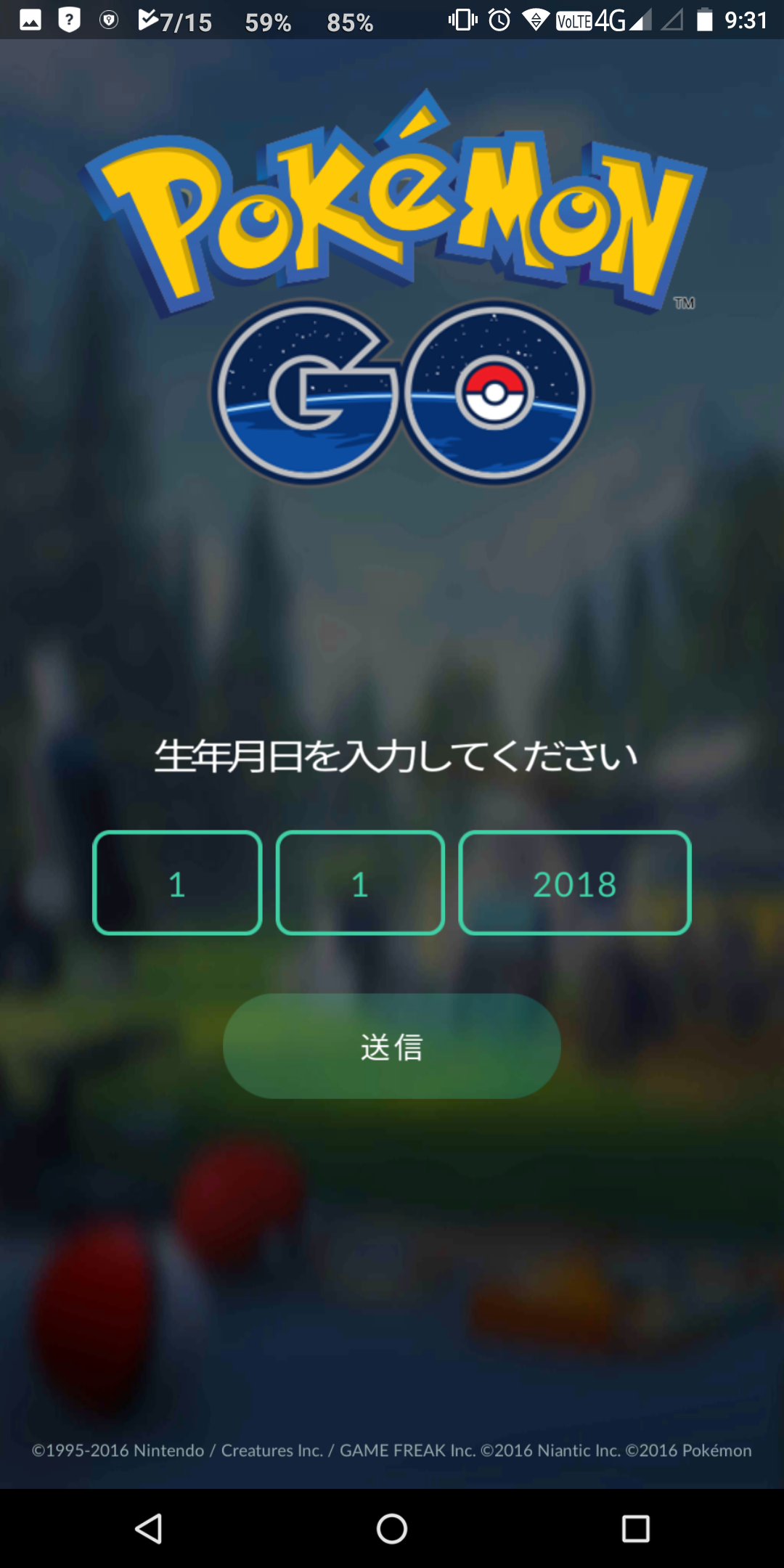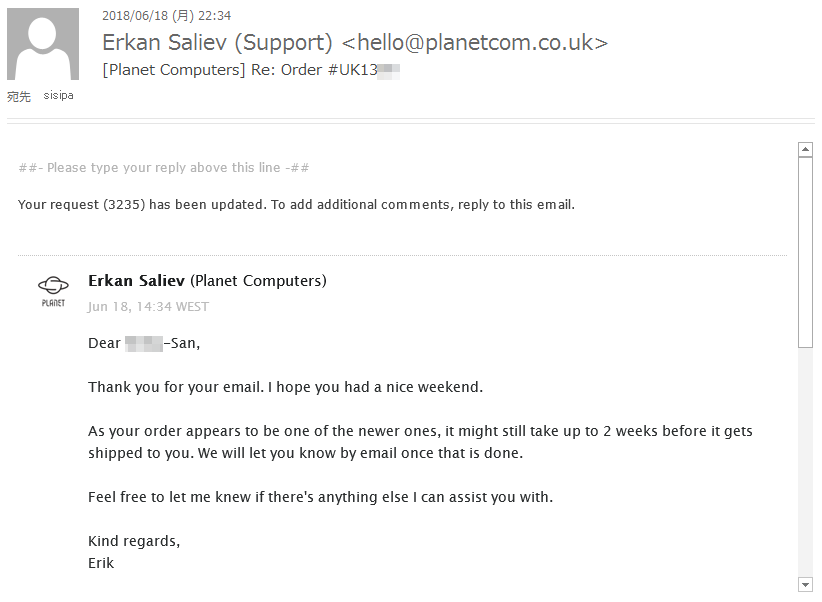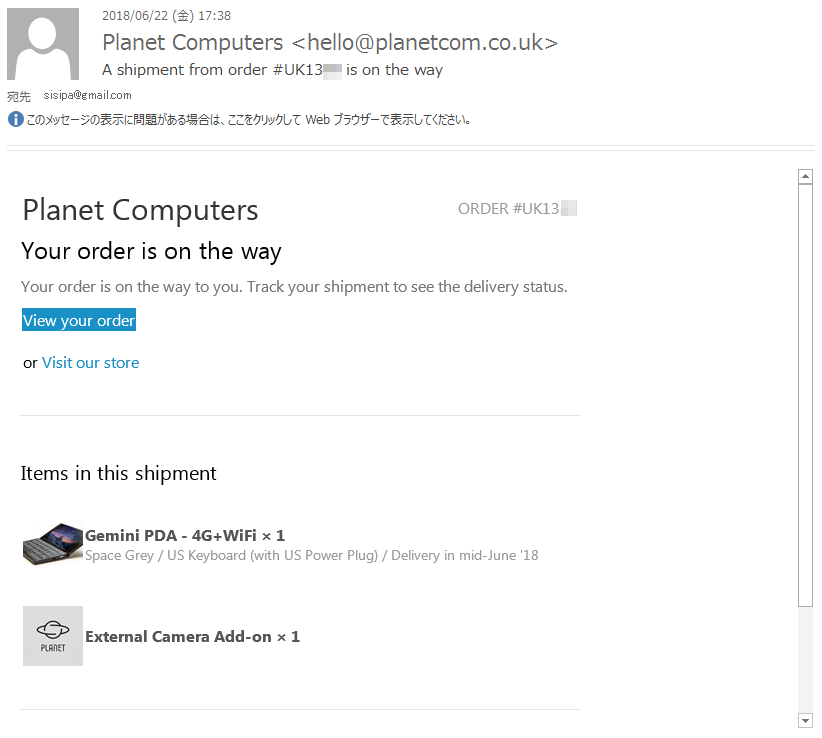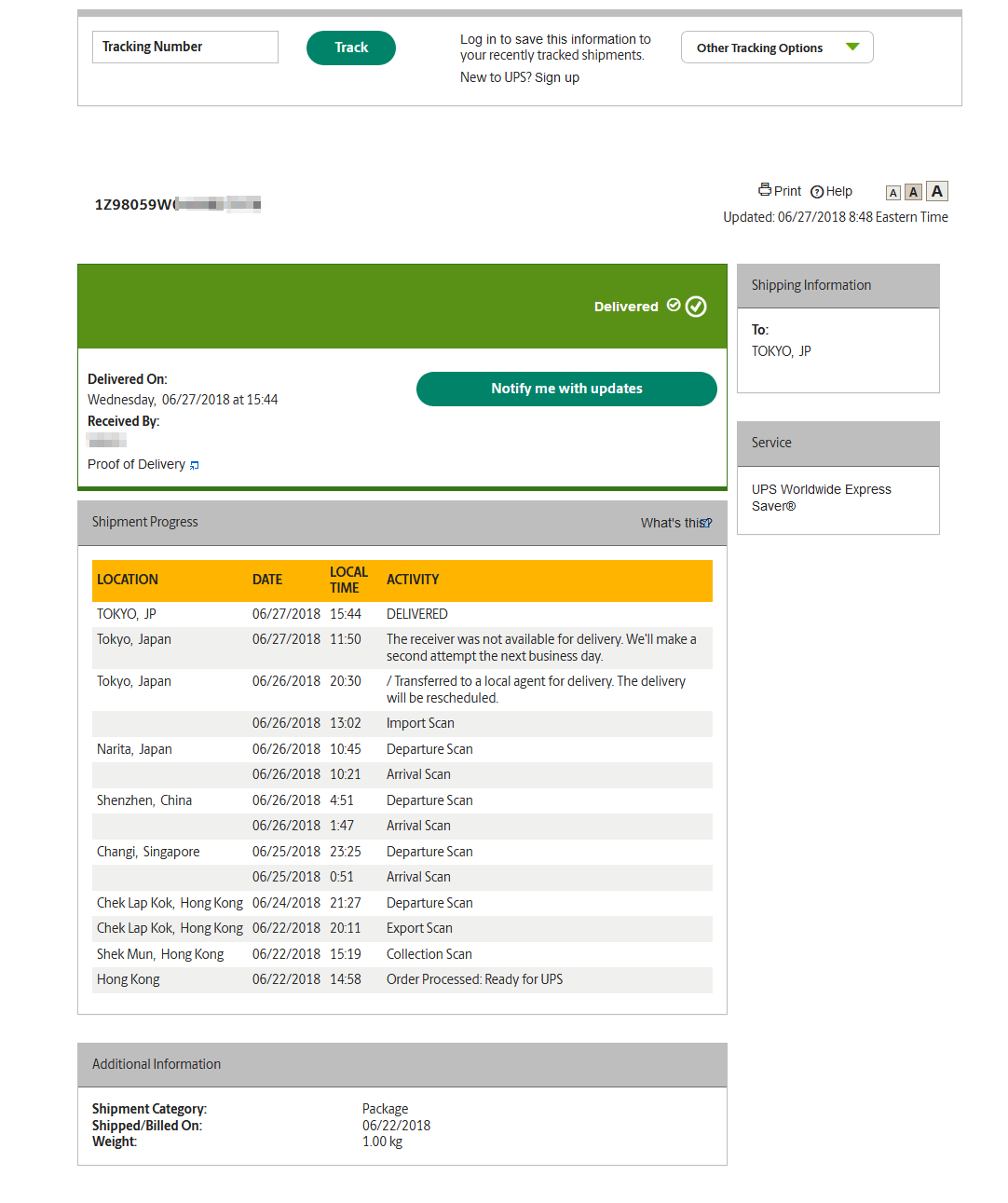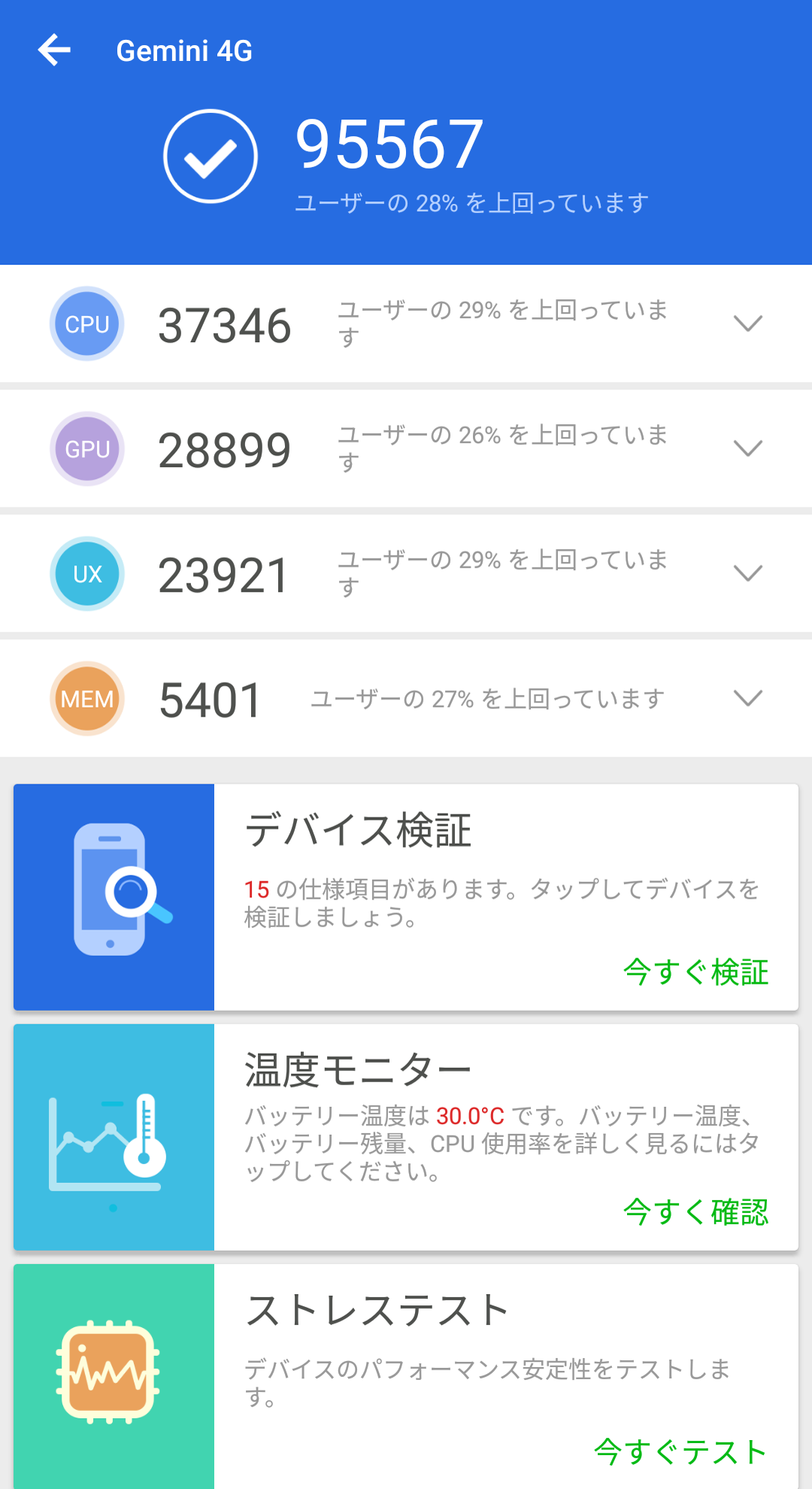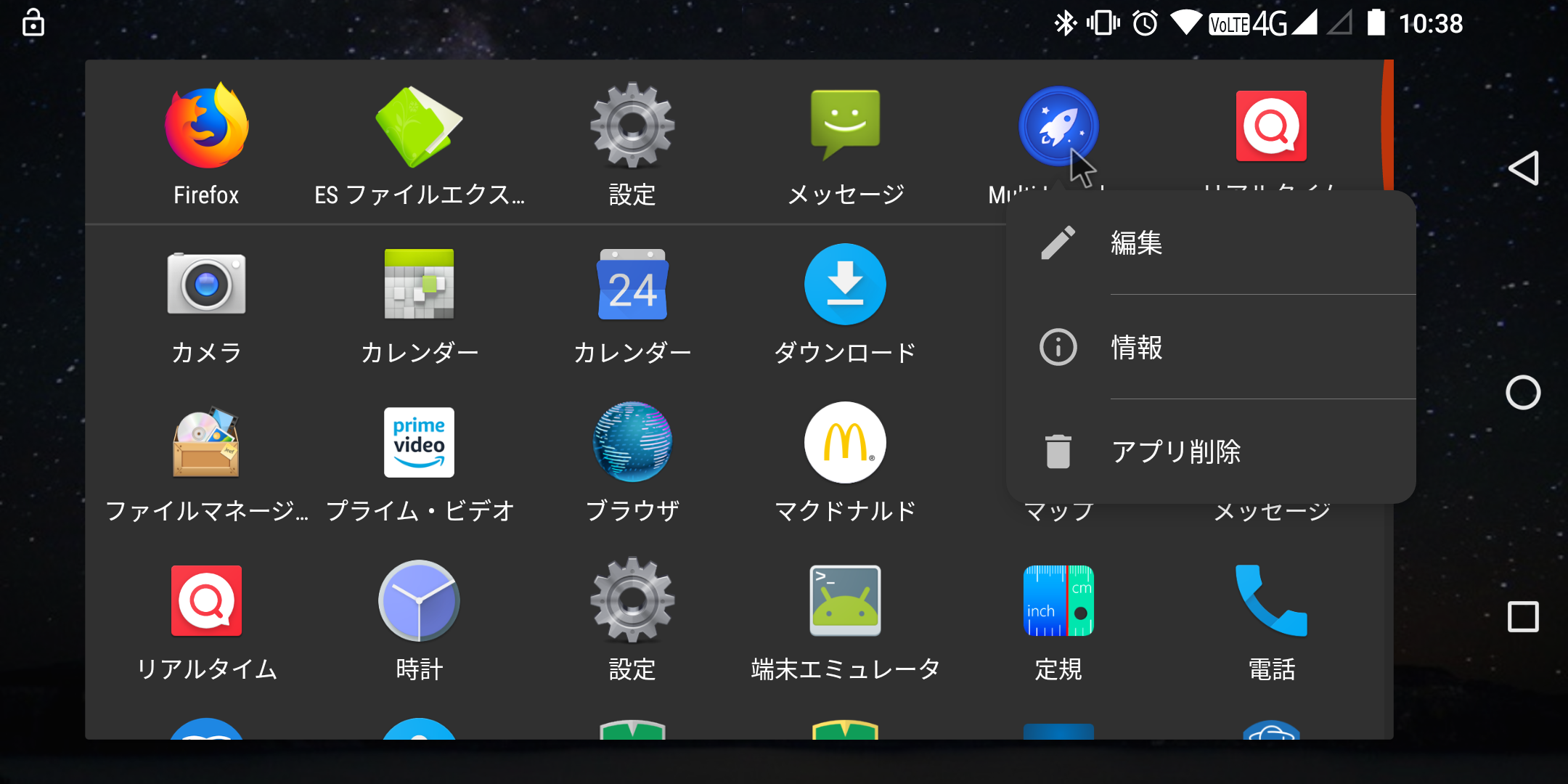Home ��Tips for GeminiPDA(��)
���t�@�C���E�H�[��
rooted �� Android8.1 �������[�X ����Ă��܂����A���������܂Ƃ��ɓ��삹���B���C�����X�A�b�v�O���[�h�̒ʒm������I�ɏo��̂��T������ �ʒm�L�����Z���[ �@�������Ă݂܂������A����ł��������͏o���܂���ł����B112.124.058.101�A047.089.190.227�A�̒ʐM���Ւf ����Ηǂ������B��1/14����A�N�Z�X�悪52.52.155.24�iAWS�j�ɕς��܂����B �s���ʐM���Ւf �@�̋L�����Q�ƁBNoRoot�t�@�C�A�E�H�[�� �Brooted �͕s�v�A�ŐV�o�[�W�����ł��Ւf���̓e�U�����O���g���܂���B�������A�ȑO�̓A���C���X�g�[�����Ȃ��ƃe�U�����O�o���܂���ł������A�ŐV�o�[�W�����ł͓�����~����e�U�����O�o���܂��B112.124.058.101�A047.089.190.22 ���Ւf����J�X�^���t�B���^���쐬���܂��B AFS �ɕύX�ɂȂ����̂�ip�A�h���X������ł��Ȃ��Ȃ�܂����BAndroid�V�X�e���̒ʐM�Ւf���K�v�B AFWall+ (Android Firewall +) ���g���܂��B�e�U�����O�����Ȃ��B
AFWall+ �̓A�v���P�ʂŃJ�X�^���t�B���^��ݒ�ł��Ȃ��̂ŁAAndroid�V�X�e���ɂ̓`�F�b�N�����܂���B
AFS �ɕύX�ɂȂ����̂�ip�A�h���X������ł��Ȃ��Ȃ�܂����BAndroid�V�X�e���̒ʐM�Ւf���K�v�B
�J�X�^���X�N���v�g�ݒ�őS�̂ɐ����������܂��B�㔼�Q���Ւf��`
������N
GeminiPDA���g���ĂP�N�߂����̂ŁA���z�܂Ƃ߁B���S�P��^�p�Ŏg���Ă܂����A���鎖�͂قƂ�ǂ���܂���BTWRP for Gemini �@�t���o�b�N�A�b�v�A���X�g�A���P�̂ʼn\Rotation Control Pro �@�c��ʌŒ�A�v���������I�ɉ���ʂɏo����Navigation Bar Hider�i�vADB�j �@�i�r�Q�[�V�����o�[�����������ł���GeminiLED �@�ʒmLED�̃J�X�^�}�C�Y���ȒP�ɂł���LAN drive�i�vroot�j �@Gemini�� SAMBA�T�[�o�ɂȂ�AWiFi�e�U�����O��ԂŐڑ�������A�P�ƂŃT�[�o�ɂȂ�F(x)tec Pro 1 ���ǂ����ȂƎv�������L��܂������A���ƂȂ��ė~�����Ȃ��ł��B����ς�m�[�}���ɑłĂ�HDKB����Ȃ��ƈӖ��������ł��B
���q���W�⋭
���L�[�g�b�v�Ɋւ��Ċ��
�uGemini PDA�̃L�[�{�[�h�}�b�g�������B���ӂ��Ȃ��ƌ�����邱�ƂɁv �@���L�襥��@�L�[�̃X�g�b�p�[�����Ă��܂����炵���B�|���L�� �ɂ����������Ă����ė~�����B�����̎ʐ^���v�������艡����O���Ă��邵���
���L�[�^�b�`���P
AZ(�G�[�[�b�g) ����O���[��420ml (�V���R���X�v���[�E�V���R�[���X�v���[) AZ730 ��A�O���o�Ɩ��炩�ɃL�[�^�b�`���ǂ��Ȃ�܂����B
��root���菇�܂Ƃ�
�ŏI�܂Ƃ� �iLinux�͓������Ȃ��菇�j�Q�l �Q�l �Q�l �Q�l�i����j �@�@�Q�l�i���ۂɂ�鎖�j �Q�l �`�F�b�N���O���� �A�uDownload Only�v ��Flash�����Q�l
��Cosmo Communicator ��
�_�t������̂��������L�� INDIEGOGO Cosmo Communicator
��TWRP �̓���
Team Win Recovery Project (TWRP alternative recovery image) TWRP for Gemini 3.2.1-0 Geminipda scatter file �O�̋L�� �Ŏ��s���܂������A�A�ATWRP ������ɂ� recovery �̃p�[�e�B�V������蒼���K�v������܂��BFlashTool �� recovery �̃p�[�e�B�V����������蒼�����@���ǂ�������Ȃ��̂ŁA�S���������������ē�����TWRP�����鎖�ɂ��܂��BMagisk Manager �̈ȉ��̃{�^������_�E�����[�h�ł��܂��BTeam Win Recovery Project (TWRP alternative recovery image) �@�ɁA�ȉ��̋L�ڗL��B�����ƋN�����܂����I �o�b�N�A�b�v�����ꕔ�̃p�[�e�B�V���������߂����͏o���Ȃ������ł��BSystem �� Data �͕ʁX�Ƀo�b�N�A�b�v���Ă����������C�C��������܂���B TWRP �֗��ł� �A����Ă����������E�߂��܂��B
���������畜��
�d��������Ȃ���Ԃł��AUSB���q���œd���iESC�j��������� Flash ���J�n ���܂��B�Ԉ����TWRP���菇 �ł����A�Q�l�܂łɁB���̏�̋L�� �ɋL�ڂ��Ă���ꏊ����A�@TWRP�̃C���[�W �� scatter file �����B�d���iESC�j�������ƁA�S�������Ȃ��A�A�A FLASH ���J�n���܂����I
���L�[�{�[�h�����`���[
Multi Launcher �ŐVVer4.02 VIDEO �L�[�}�b�v�ύX �̋L�����Q�Ɓj��V5.0�ő啝���P���܂����B������ ���Q�Ƃ��Ă��������B
�@�L�[�{�[�h�����`���[�ƌ����� BlackBerry Launcher BlackBerry ������
�@BlackBerry Launcher
�@Multi Launcher
�@HOME�A�v���@ �@HOME��BB�����`���[�ɂȂ�@ �@�D����HOME�A�v�����g�p�ł���@
�@�N���^�C�~���O�@ �@HOME��ʕ\����ԂȂ炢�ł��@ �@HOME�{�^��������ݒ莞�ԓ��i����1�b�j �@
�@�P�L�[�o�^���@ �@�Z�����A�������̂Q�@ �@�L�[�������Ŗ������@
�@�����L�[�o�^�@ �@�o���Ȃ��@ �@�o����@
�@�N���L�����Z���@ �@�o���Ȃ��@ �@�o�^��+1��L�[�����ŃL�����Z���@
����C���X�g�[����̐ݒ�菇 �͂�����B
���L�[�}�b�v�ύX
�A�C�R���i���\�[�X�t�@�C���j���� �A�ŏЉ���菇�̒ʂ�B �E�� �͓���ւ����L�[�̒ʂ�B�A�C�\���[�V�����L�[�{�[�h�ƈ���āA�L�[�g�b�v�����R�ɓ���ւ�����̂� GeminiPDA �̑f���炵���I�_�ł��B
map key 52 COMMA
map key 103 PERIOD
map key 54 DPAD_UP
map key 51 SHIFT_RIGHT
map key 105 DPAD_LEFT
map key 108 DPAD_RIGHT
map key 106 DPAD_DOWN
�@�{���� ���� �B
map key 56 ENTER
�@�ׂ��Ă��܂��uAlt�v�֘A�Ŏ������g���̂́uAlt�v�{�uSPACE�v�iATOK�̃��[�h�ؑցj�A�uAlt�v�{���L�[�iPageUp�ADown�A���j�B
key SPACE {
label: ' '
base: ' '
alt, meta:fallback SEARCH
ctrl: replace ZENKAKU_HANKAKU
}
�@PageUp�ADown�A���͉��̂��L�[����ƍ����ĂȂ��̂ŁA�uFn�v�{���L�[�ɒu�������B
key DPAD_UP {
base: fallback DPAD_UP
fn: replace PAGE_UP
}
key DPAD_LEFT {
base: fallback DPAD_LEFT
fn: replace MOVE_HOME
}
key DPAD_DOWN {
base: fallback DPAD_DOWN
fn: replace PAGE_DOWN
}
key DPAD_RIGHT {
base: fallback DPAD_RIGHT
fn: replace MOVE_END
}
�@��Ԃ́uCtrl�v�ƁuTab�v���u�������B�L�[�{�[�h�����`���[ �p�ɁuHOME�v�L�[���K�v�Ȃ̂ŁuTab�v���uHome�v�ɒu�������A�uTab�v�́uShift�v�{�uHOME�v�ֈړ��B
map key 15 CTRL_LEFT
map key 29 HOME
key HOME {
base: fallback HOME
shift, capslock:replace TAB
fn: replace TAB
}
�@�uCtrl�v�ƁuTab�v�̓L�[�g�b�v�̑傫��������ē���ւ����Ȃ��̂ƁA���������uHOME�v�u���ϊ��v�͑��݂��Ȃ��̂ō����\��ւ��B�㉺���E�J�[�\���L�[�����i�����j �̋Z���g���܂��B�L�[����ƃL�[�}�b�v����v ���܂����BGeminiPDA�i���j
���`�����h�~�V�[�g
�G���R�� TB-A16PF 9.7�C���`iPad Pro�p �喞��
��AtokSet for Android 7
�Ȃ�K�^�I AtokSet for android �L���݂������܂��B
��root �����
�NjL�F������ ���Q�Ƃ��Ă������� ���� �ɏ�����Ă���ʂ�̎菇�ł��BGemini Firmware Linux Flashing Guide �N�ł� root���ł��� Android Flashing Guide �� Download and Install FlashTool on Windows ����Sorry, there is no support for your architecture! �C���X�g�[���o���Ă��Ȃ� �̂ŁA���ƂŃC���X�g�[�����܂��B.\dpinst.exe /PATH "%cd%/VCOM" /F /LM /SW /A Gemini Firmware ���� Gemini Multi-Boot Firmware (Debian Linux, Sailfish OS, Standard and Rooted Android) �ɏ�����Ă��� Gemini Partition Tool �̃����N���J���܂��BLinux Flashing Guide �� 9 Rooted Android notes �ɏ�����Ă��� Magisk Manager �̃����N��ֈړ��NjL�FTWRP �ŃC���X�g�[������ꍇ�́uZIP�̂݃_�E�����[�h�v root�������� ������ Tips �Ɂuroot�������ꍇ�͕W���̃��C�����X�A�b�v�O���[�h�͎g���ȁv�Ə����Ă���̈Ȍ�ŋC��t���܂��傤�B�ꉞ�Aroot����̏����ݒ�Łu�����_�E�����[�h�v�̓I�t�ɂȂ��Ă��锤�ł��B
��Gemini PDA �w�����|�[�g
�@�I�N�ł͗��Ƃ��������Ȃ��̂ŁA���͂���ɍw�����邵���Ȃ������ł��B�w������o�H�̌��͓�BWelte�i���F���e�j �@�̓��m�����Ȃ��ƌ����R�����g�������̂Ŏ~�߂Ă��������������ł��傤�B�jGemini Devices �� Gemini PDA - 4G+WiFi �ŁA�F�ƃ��f����I��ŃJ�[�g�ɓ����BAccessories �� External Camera Add-on ���J�[�g�ɓ����B
�@�NjL�F����AHDMI�P�[�u�����w���� V�v���J�Ō��ς��Ă݂�����Ȃ��o���܂����B������A�R���r�j�x�����ōw���ł��܂��BV�v���J�̈��̌��Ϗ���� 10���܂ŁB�J������t�����N���W�b�g�J�[�h�̈������Ƃ��z�͎���95500�~�������̂ŁA���肬�蔃���邩�ȥ��
�����t�I�N�͍���
�@�݂�[�Ƀf�J���Ƃ��A�Ў�Ŏg���Ȃ��Ƃ��A�J���Ȃ��ƒN����d�b���������Ă�����������Ȃ��Ƃ�����@�F�X���͂��肻��������ǂ��A�����b���̓R���ɑ���f�o�C�X�͊��ҏo�������������̂ŁA�����C�ɂȂ��Ă��܂��܂����B10���~���I�[�o�B �f�O�B �w�����|�[�g �̒ʂ�A�����w�����t�c�[�ɔ����܂��B
��Gemini PDA ��m��
�@Terrain �� 7���ȍ~�g���Ȃ��Ȃ�댯 ������ׁA���ƂȂ���@��T�����肵�܂��B�t�� ��������ȋL�� �������ĖႢ�܂����B�O�ɂ������܂������A[es]��Terrain���t�� ����E�߂��Ďg���n�߂����m�ł��BGemini PDA �~�����Ǝv���g��